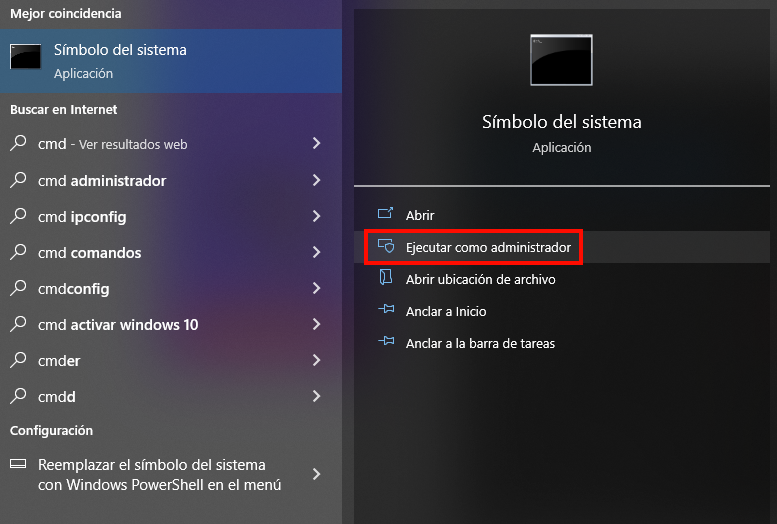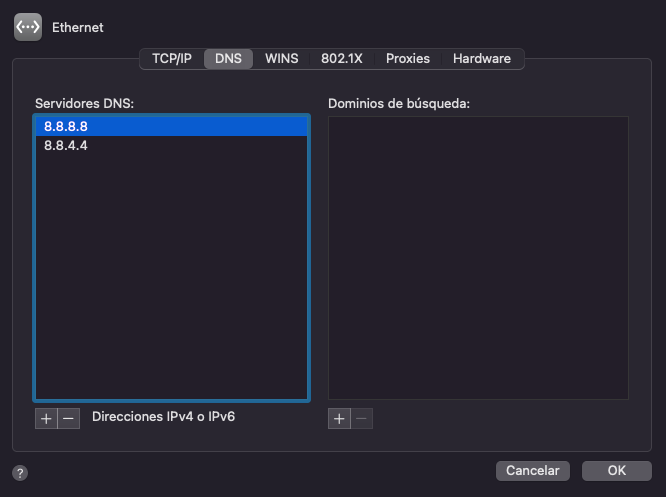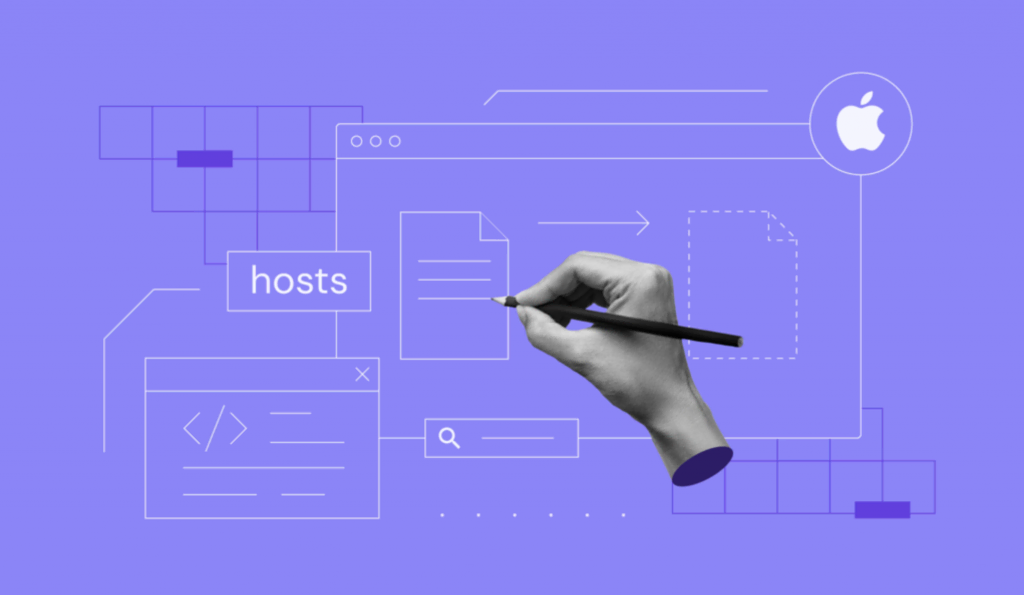Cómo solucionar el error DNS_PROBE_FINISHED_BAD_CONFIG en Chrome: 11 formas
Cuando accedes a un sitio web, muchos elementos trabajan juntos para cargarlo. Si hay algún problema con la configuración de los DNS, la conexión a Internet, los archivos o las aplicaciones de terceros, es probable que se produzca un error.
Tanto si eres propietario de un sitio web como si eres un visitante, encontrarte con un problema puede ser irritante, ya que podría impedirte ver el sitio. Si utilizas Google Chrome, DNS_PROBE_FINISHED_BAD_CONFIG es uno de los errores que puedes encontrar.

En este artículo, discutiremos qué es el error DNS_PROBE_FINISHED_BAD_CONFIG y repasaremos 11 formas de solucionarlo.
| Código de error | DNS_PROBE_FINISHED_BAD_CONFIG |
| Tipo de error | Error de conexión a la red |
| Variaciones de error | No se puede acceder a este sitioEsta página web no está disponibleSafari no puede encontrar el servidor |
| Causas del error | Mala configuración en los ajustes de red y DNSAplicaciones/extensiones de tercerosArchivos corruptosCaché del navegadorCaché de DNS |
Tabla de Contenidos
¿Qué es el ERROR DNS_PROBE_FINISHED_BAD_CONFIG?
DNS_PROBE_FINISHED_BAD_CONFIG indica un problema de conexión de red que se produce cuando el DNS no puede buscar el servidor web asociado a un nombre de dominio o dirección IP. Como resultado, el sitio web es inaccesible y los visitantes reciben un mensaje de error como “No se puede acceder a este sitio”.
11 soluciones para corregir el error DNS_PROBE_FINISHED_BAD_CONFIG en Chrome
Antes de empezar, es importante entender cómo funciona el Sistema de Nombres de Dominio (DNS). Dirige el tráfico de Internet y conecta los servidores web con los servidores de nombres, las URL y las direcciones IP.
Los visitantes de un sitio web sólo tienen que escribir un nombre de dominio en su navegador, y el servidor DNS buscará la URL y la conectará con el servidor web correspondiente. Si el proceso no puede completarse con éxito, puede aparecer un error como DNS_PROBE_FINISHED_BAD_CONFIG.
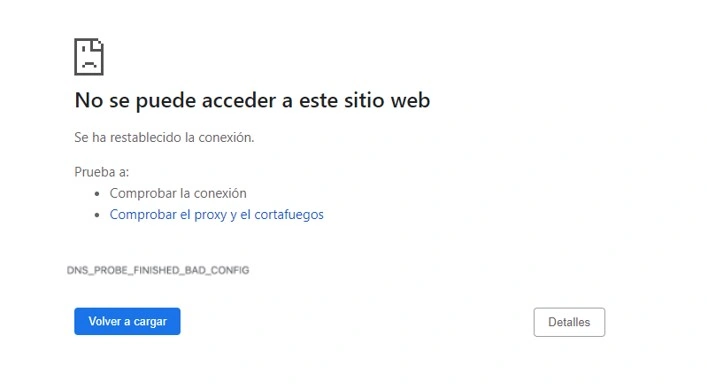
Indica que hay algún problema con la configuración de DNS, la conexión de red o las aplicaciones de terceros, lo que impide que los visitantes lleguen al sitio web. En esta sección, repasaremos 11 soluciones para arreglar el error DNS_PROBE_FINISHED_BAD_CONFIG.
1. Reiniciar el router
Es posible que te encuentres con una serie de problemas de conexión a Internet al navegar por sitios web. A veces, las páginas web pueden tardar mucho en procesar sus solicitudes o no se cargan por completo.
Si te encuentras con el error DNS_PROBE_FINISHED_BAD_CONFIG, empieza a solucionar el problema comprobando tu router. Apágalo y espera aproximadamente un minuto antes de volver a encenderlo. Alternativamente, desenchufa el cable de Internet y espera otro minuto antes de volver a conectarlo.
Al reiniciar el router se restablecerá la conexión con el proveedor de servicios de Internet. En la mayoría de los casos, esto será suficiente para resolver el error DNS_PROBE_FINISHED_BAD_CONFIG.
2. Reiniciar el dispositivo
Si tu computadora lleva mucho tiempo encendido, puedes encontrar problemas de software, de memoria e incluso de conexión a la red. Reinicia tu dispositivo regularmente para mantener su salud y evitar ralentizaciones.
Una vez que el dispositivo se encienda de nuevo, se volverá a conectar a Internet. Esto puede resolver los errores de DNS, pruébalo después de reiniciar el router para obtener los mejores resultados.
3. Borrar el caché del navegador
Los navegadores registran información en la caché para poder cargar un sitio mucho más rápido la próxima vez que lo visites. Cuantos más sitios accedas, más datos guardará el navegador en la caché, lo que aumenta las posibilidades de que se corrompa y pueda causar errores de DNS.
Borrar la caché del navegador por completo es una forma eficaz de resolver el error DNS_PROBE_FINISHED_BAD_CONFIG. Todos los navegadores tienen esta función – aquí están los pasos para hacerlo en Google Chrome:
- Haz clic en el menú de tres puntos de la esquina superior derecha de tu navegador.
- Pasa el ratón por encima de Más herramientas y selecciona Borrar datos de navegación.
- Elige un Tiempo y haz clic en Borrar datos.
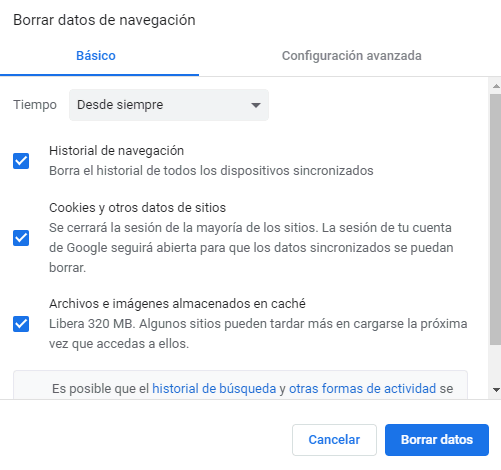
4. Desactivar el antivirus y el firewall
El software antivirus y el firewall proporcionan protección contra el malware. Dicho esto, puede interferir con tu conexión de red e incluso con la configuración de DNS, bloqueando el acceso a algunas páginas web.
Intenta desactivar temporalmente el firewall y el software antivirus para ver si esto soluciona el error DNS_PROBE_FINISHED_BAD_CONFIG. Los métodos pueden variar según el sistema operativo y el software antivirus que utilices.
En Windows, puedes desactivar la protección a través de la aplicación Seguridad de Windows.
- Escribe Seguridad de Windows en el campo de búsqueda de la barra de tareas y pulsa Intro.
- Elige la configuración de la protección antivirus y contra amenazas.
- Cambia la Protección en tiempo real a Desactivado.
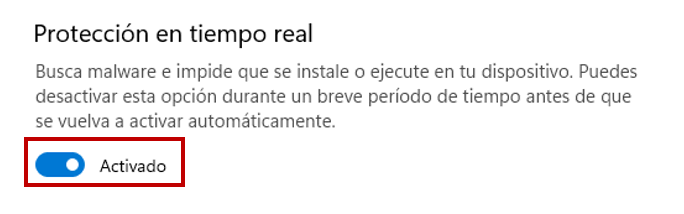
- Para desactivar el firewall de Windows, accede a Firewall y protección de red, elige una red privada o pública y cambia el Firewall de Microsoft Defender a Desactivado.
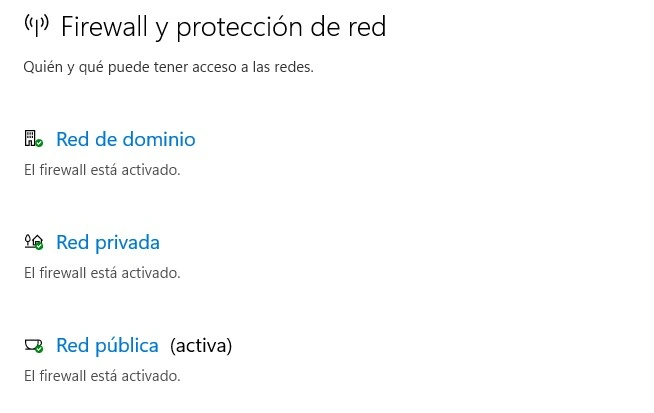
Ten en cuenta que tu equipo puede estar expuesto a malware si desactivas la protección del antivirus y del firewall de forma permanente. Si has determinado que el software antivirus era el causante del error, intenta ponerte en contacto con el equipo de soporte para obtener ayuda.
5. Desactivar los bloqueadores de sitios web
Las extensiones del bloqueador de sitios web pueden causar errores DNS_PROBE_FINISHED_BAD_CONFIG. Esto se debe a que interfieren con la configuración de tu red para evitar que los anuncios y los sitios web te redirijan sin tu consentimiento.
La mejor manera de resolver el problema es desactivar las extensiones de bloqueadores de sitios web o eliminarlas por completo del navegador.
A continuación se explica cómo desactivar los bloqueadores de sitios web en Google Chrome:
- Abre el menú de los tres puntos.
- Pasa el ratón por encima de Más herramientas y haz clic en Extensiones.
- Desactiva la extensión del bloqueador de sitios web.
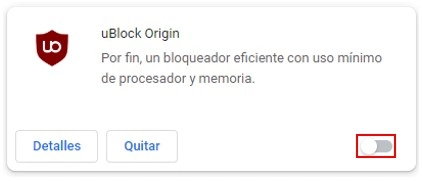
- Para eliminar la extensión, haz clic en Quitar.
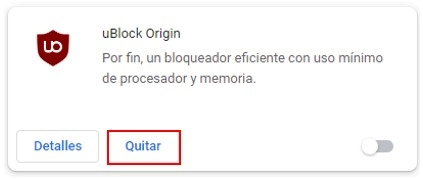
Si puedes acceder al sitio web después de deshabilitar la extensión, probablemente estaba causando el error DNS_PROBE_FINISHED_BAD_CONFIG.
6. Eliminar los archivos temporales
Los navegadores y sistemas operativos guardan archivos temporales de Internet, como sitios web en caché, cookies y detalles del historial de navegación. Existe una alta probabilidad de que se corrompan, dando lugar al error DNS_PROBE_FINISHED_BAD_CONFIG.
Una de las soluciones consiste en eliminar los archivos temporales. A continuación se explica cómo hacerlo en Windows:
- Introduce %temp% en el campo de búsqueda de la barra de tareas.
- Se abrirá el directorio temporal.
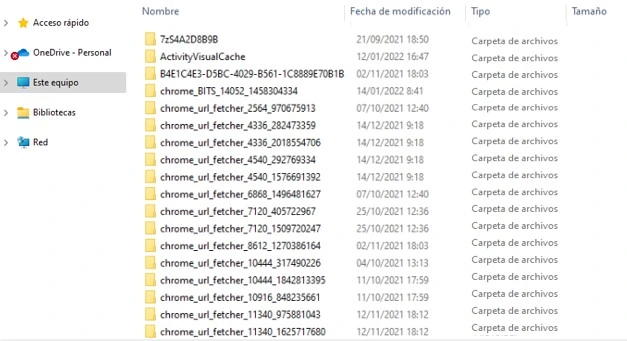
- Selecciona todos los archivos y carpetas y elimínalos.
Si esto no resuelve el error DNS_PROBE_FINISHED_BAD_CONFIG, continúa con el siguiente paso.
7. Limpiar el DNS
La caché del DNS guarda los registros de las direcciones IP cada vez que visitas un sitio web. Si cambias alguna configuración de DNS, esta información se actualizará, permitiendo que el servidor DNS te apunte a la dirección IP correcta cuando intentes acceder a un sitio.
Sin embargo, si tu sistema confía en los datos de la caché local cuando se conecta a la red, puedes encontrarte con el error DNS_PROBE_FINISHED_BAD_CONFIG. Para solucionarlo, tendrás que renovar la caché de DNS.
Para vaciar la caché DNS en Windows, sigue estos pasos:
- Escribe cmd en el campo de búsqueda de la barra de tareas.
- Haz clic con el botón derecho del ratón en el icono del Símbolo del sistema y selecciona Ejecutar como administrador.
- Escribe ipconfig /flushdns en la ventana del símbolo del sistema y pulsa Intro.
8. Cambiar la configuración del DNS
Los proveedores de servicios de Internet distribuyen direcciones de servidores DNS por defecto. Sin embargo, en algunos casos, los servidores pueden sufrir problemas, afectando tu conectividad.
Intenta cambiar la dirección del servidor DNS de tu sistema para solucionar el error DNS_PROBE_FINISHED_BAD_CONFIG. Te recomendamos que utilices un servidor DNS público como el que proporciona Google.
A continuación se explica cómo cambiar las direcciones del servidor DNS en Windows:
- Abre el menú Inicio y selecciona Configuración.
- Selecciona Red e Internet.
- Haz clic en Propiedades y selecciona Editar.
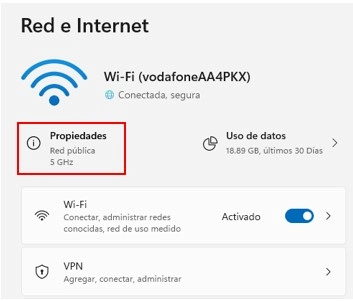
- Elige Manual y activa la opción IPv4. Dentro del campo DNS preferido, introduce la dirección IP 8.8.8.8. Introduce en DNS alternativo 8.8.4.4. Haz clic en Guardar para confirmar los cambios.
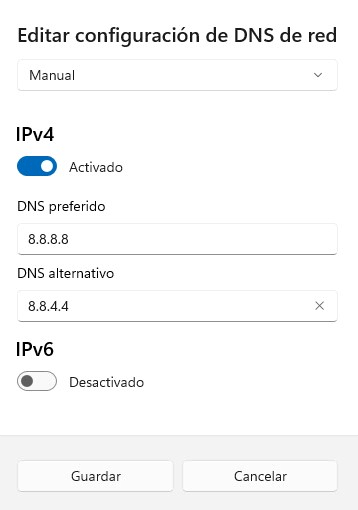
Sigue estas instrucciones para cambiar las direcciones del servidor DNS en macOS:
- Abre el menú de Apple y selecciona Preferencias del Sistema.
- Haz clic en Red y selecciona tu conexión a Internet en el panel de la izquierda.
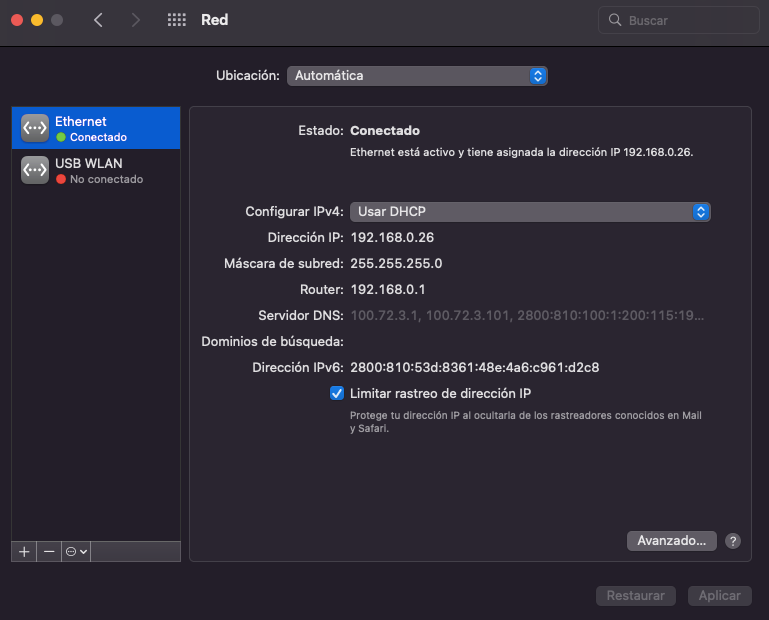
- Haz clic en Avanzado…
- Cambia a la pestaña DNS. Con el icono del signo más que aparece debajo del campo Servidores DNS, añade las direcciones IP 8.8.8.8 y 8.8.4.4.
- Haz clic en Aceptar y en Aplicar para guardar los cambios.
Cambiar las direcciones del servidor DNS debería resolver el error DNS_PROBE_FINISHED_BAD_CONFIG en la mayoría de los casos.

9. Restablecer la configuración de la red
Si los métodos anteriores no han funcionado, prueba a restablecer la configuración de la red. Esto restaurará los valores originales y establecerá una nueva conexión.
Para restablecer la configuración de red en Windows, sigue estos pasos:
- Abre el menú de Inicio y elige Configuración.
- Haz clic en Red e Internet y selecciona Configuración de red avanzada.
- Selecciona Restablecimiento de la red.
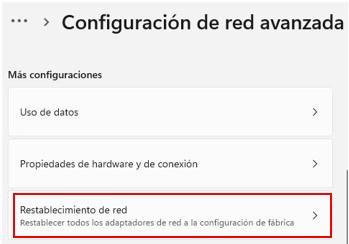
- Haz clic en Restablecer ahora.
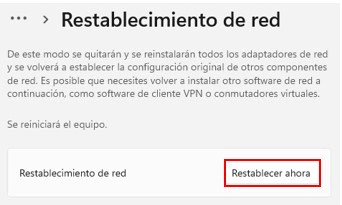
A continuación se explica cómo hacerlo en macOS:
- Abre el Launchpad y escribe Terminal. Ejecuta la aplicación.
- Escribe cd/Librería/Preferencias/Configuración del sistema/ y pulsa Retorno para cambiar el directorio activo.
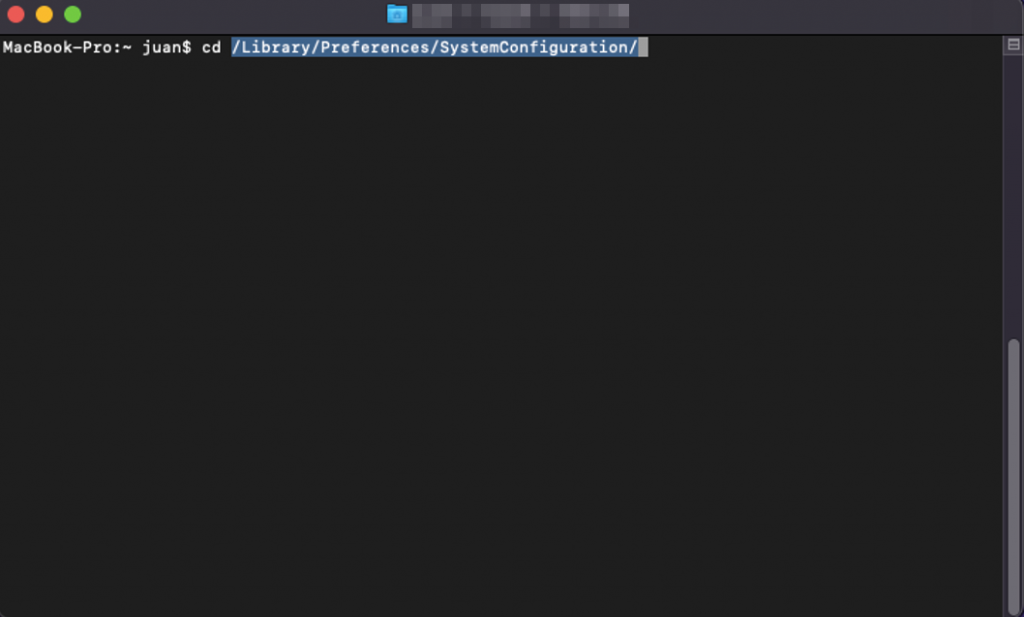
- Ejecuta el comando rm -f preferences.plist NetworkInterfaces.plist com.apple.airport.preferences.plist com.apple.wifi.message-tracer.plist, esto eliminará los archivos de configuración de red.
- Escribe sudo killall -HUP mDNSResponder ; sudo dscacheutil -flushcache para vaciar la caché DNS.
10. Renovar la dirección IP
Renovar tu dirección IP es otra forma de solucionar el error DNS_PROBE_FINISHED_BAD_CONFIG. Tu ordenador solicitará una nueva dirección IP al servidor del Protocolo de Configuración Dinámica de Host (DHCP) o al router. Antes de la renovación, asegúrate de liberar primero la antigua dirección IP.
Aquí se explica cómo hacerlo en Windows:
- Escribe cmd en el campo de búsqueda de la barra de tareas.
- Haz clic derecho en Símbolo del sistema y elige Ejecutar como administrador.
- Ejecuta los siguientes comandos:
ipconfig /release
ipconfig /renew
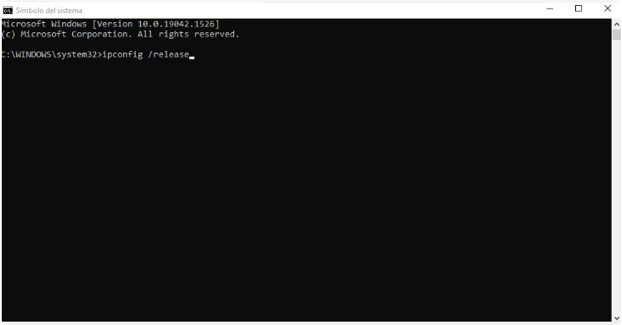
11. Actualizar el controlador de red
Los controladores de red desactualizados pueden causar una serie de problemas, incluyendo el error DNS_PROBE_FINISHED_BAD_CONFIG. Por lo tanto, es importante comprobar si los controladores de red están actualizados.
Para actualizar los controladores de red en Windows, sigue estos pasos:
- Escribe Administrador de dispositivos en el campo de búsqueda de la barra de tareas y pulsa Intro.
- Selecciona Adaptadores de red.
- Actualiza los controladores de cada adaptador de red haciendo clic con el botón derecho del ratón en uno de ellos y seleccionando Actualizar controlador.
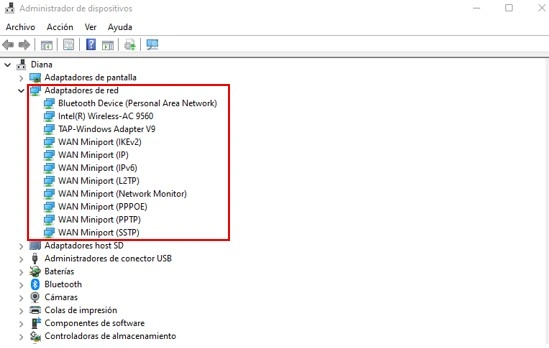
- Reinicia tu dispositivo e intenta acceder de nuevo a la página web.
Si eres usuario de Mac, no tienes que preocuparte por los controladores de red siempre que actualices el sistema operativo. A continuación te explicamos cómo actualizar macOS:
- Haz clic en el icono de Apple.
- Selecciona Acerca de esta Mac y elige Actualización de software.
- Si ves una actualización disponible, haz clic en Actualizar ahora.
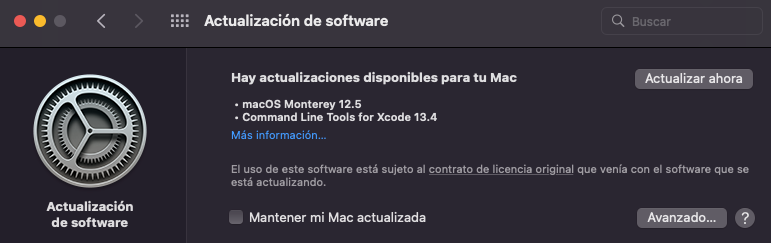
¿Encuentras errores de DNS? Descubre cómo solucionarlos
Conclusión
Cuando estás navegando por Internet, puedes encontrarte con el mensaje de error DNS_PROBE_FINISHED_BAD_CONFIG en lugar de una página web. Puede deberse a varias razones, como un router que no funciona correctamente, una configuración de DNS incorrecta o conflictos con aplicaciones de terceros.
Aunque el error DNS_PROBE_FINISHED_BAD_CONFIG puede parecer intimidante, es bastante común y hay múltiples formas de solucionarlo. En este artículo, hemos repasado 11 métodos para solucionarlo.
Esperamos que este artículo te haya ayudado a resolver el error DNS_PROBE_FINISHED_BAD_CONFIG. Si tienes alguna pregunta o consejo, no dudes en dejar un comentario a continuación.