Cómo configurar una cuenta de correo en Android paso a paso
Configurar cuentas de correo electrónico en dispositivos Android es esencial para estar conectado y gestionar tus mensajes sobre la marcha.
En este tutorial, aprenderás a configurar el correo electrónico en Android. Ya sea para un correo electrónico personal o de trabajo, nuestras instrucciones te ayudarán a configurar tu cuenta en un abrir y cerrar de ojos.
Al final de esta guía, podrás enviar y recibir correos electrónicos en tu teléfono o tableta Android, igual que en las aplicaciones web o de escritorio.
Tabla de Contenidos
Cómo configurar el correo electrónico en Android
Este tutorial te guiará para configurar una cuenta de correo electrónico Hostinger utilizando la aplicación Gmail en Android. Esto te permite crear una dirección de correo electrónico personalizada, como tunombre@tudominioweb.tld.
El servicio de alojamiento de correo profesional de Hostinger ofrece hasta 50 GB de almacenamiento, funciones antivirus y antispam mejoradas e infraestructura basada en la nube. Consulta nuestra guía completa si estás interesado en crear direcciones de correo electrónico personalizadas con Hostinger.

1. Abre la aplicación de Gmail
Gmail ofrece una interfaz fácil de usar y una sincronización eficaz con los servicios de Google, por lo que es ideal para gestionar tus cuentas de correo electrónico.
Esta aplicación de correo electrónico también te permite configurar correos electrónicos de otros proveedores, incluido Hostinger.
En primer lugar, localiza Gmail en tu dispositivo Android. Busca y pulsa el icono de la aplicación Gmail en la pantalla de inicio o en el cajón de aplicaciones.
Alternativamente, abre el widget de Búsqueda de Google en la pantalla de inicio de tu teléfono, escribe Gmail y pulsa el icono de la aplicación de Gmail en los resultados de la búsqueda.

Si no puedes encontrar Gmail utilizando los métodos anteriores, significa que la aplicación de Gmail no está preinstalada. Sigue estos pasos para instalar y configurar gmail en Android:
- Abre la aplicación Google Play Store.

- Introduce Gmail en la barra de búsqueda.
- Pulsa Instalar para descargar su última versión.

¡Advertencia! Utiliza siempre Google Play Store para instalar Gmail. Descargar aplicaciones Android de fuentes no fiables puede comprometer la seguridad de tu dispositivo.
2. Añade una nueva cuenta de correo electrónico
Una vez que tengas abierta la aplicación de Gmail, es hora de configurar tu cuenta de correo electrónico:
- Toca el icono del menú en la esquina superior izquierda de la pantalla.
- Ve a Configuración → Añadir cuenta.

- Elige el proveedor de correo electrónico que quieras añadir. Como vamos a configurar una dirección de correo electrónico de Hostinger, selecciona Otro.

3. Introduce tus datos de correo electrónico
Tras seleccionar el proveedor, introduce tus datos de correo electrónico y selecciona el tipo de cuenta:
- Introduce tu dirección de correo electrónico completa y pulsa Siguiente.

- Elige entre POP3 e IMAP como tipo de cuenta. Recomendamos IMAP porque sincroniza tu correo electrónico en varios dispositivos, de modo que cualquier cambio que hagas se reflejará en todas partes.

4. Configura los ajustes del servidor
Configurar los ajustes de tu servidor garantizará que tu cuenta de correo electrónico funcione correctamente en tu dispositivo Android. A continuación te explicamos cómo configurar los ajustes del correo electrónico de Hostinger en Gmail:
- Accede a hPanel y ve a Emails → Administrar junto a tu cuenta de correo electrónico.

- Selecciona Conectar aplicaciones y dispositivos en la barra lateral izquierda del panel de control del correo electrónico.
- Busca la sección Configuración manual para encontrar los detalles del servidor entrante y saliente.

- En la pantalla de configuración del servidor entrante de Gmail, introduce el nombre de host del servidor entrante en el campo correspondiente.

- Introduce el nombre de host del servidor saliente en el campo Servidor SMTP y pulsa Siguiente.

Para otros proveedores de correo electrónico populares, consulta estas tablas de configuración del servidor:
Configuración IMAP:
| Proveedor | Servidor de entrada | Puerto | Tipo de seguridad | Servidor de salida | Puerto | Tipo de seguridad |
| Gmail | imap.gmail.com | 993 | SSL | smtp.gmail.com | 587 | TLS |
| Yahoo | imap.mail.yahoo.com | 993 | SSL | smtp.mail.yahoo.com | 465 ó 587 | SSL |
| Outlook | imap-mail.outlook.com | 993 | SSL/TLS | smtp-mail.outlook.com | 587 | TLS |
| Microsoft 365 | outlook.office365.com | 993 | SSL/TLS | smtp.office365.com | 587 | TLS |
Configuración POP:
| Proveedor | Servidor de entrada | Puerto | Tipo de seguridad | Servidor de salida | Puerto | Tipo de seguridad |
| Gmail | pop.gmail.com | 995 | TLS | smtp.gmail.com | 587 | TLS |
| Yahoo | pop.mail.yahoo.com | 995 | SSL | smtp.mail.yahoo.com | 465 ó 587 | SSL/TLS |
| Outlook | pop-mail.outlook.com | 995 | SSL/TLS | smtp-mail.outlook.com | 587 | TLS |
| Microsoft 365 | outlook.office365.com | 995 | SSL/TLS | smtp.office365.com | 587 | TLS |
5. Personaliza las opciones de la cuenta
Personalizar las opciones de tu cuenta ayuda a que tus correos electrónicos estén organizados y respondan mejor. Estos son los ajustes clave que debes configurar:
- Frecuencia de comprobación del correo electrónico: elige la frecuencia con la que tu dispositivo comprueba si hay nuevos correos electrónicos. Esto puede variar desde una actualización manual hasta cada 1 hora.
- Notificaciones: activa las notificaciones de nuevos correos electrónicos para mantenerte informado.
- Sincroniza el correo electrónico: asegúrate de que tus correos, carpetas y estado de leído/no leído se actualizan en todos los dispositivos.
- Configuración de archivos adjuntos: elige si los archivos adjuntos se descargan automáticamente cuando tu dispositivo está conectado a Wi-Fi.

Después de configurar estas opciones, pulsa Siguiente.
6. Completa la configuración
Una vez que hayas personalizado las opciones de tu cuenta, sigue estos pasos finales para completar la configuración:
- Introduce tu cuenta y tu nombre para mostrar. A continuación, pulsa Siguiente.

- La configuración de tu cuenta de correo electrónico se ha completado y se te redirigirá a la pantalla Bandeja de entrada.
- Si has configurado previamente otra cuenta, toca el icono de tu perfil en la esquina superior derecha y selecciona la dirección de correo electrónico recién añadida para cambiar entre cuentas.
Si tienes algún problema durante la configuración, sigue estos consejos para solucionar problemas:
- Vuelve a comprobar la dirección de correo electrónico y la contraseña: asegúrate de que has introducido la dirección de correo electrónico y la contraseña correctas.
- Ajusta la configuración del servidor: comprueba que la configuración de tu servidor de entrada y salida es correcta.
- Actualiza la aplicación de Gmail: confirma que tienes instalada la última versión de la aplicación de Gmail.
- Permisos de seguridad: comprueba que se conceden los permisos de seguridad necesarios para la aplicación de Gmail.
Consejo profesional
Después de configurar tu correo electrónico, te aconsejamos que aprendas a hacer copias de seguridad de tu email con nuestra guía.
Conclusión
En esta guía, has aprendido a configurar cuentas de correo electrónico en dispositivos Android utilizando Gmail.
Desde abrir la aplicación hasta configurar los ajustes del servidor y personalizar las opciones, estos pasos garantizan que tus correos electrónicos se mantengan organizados en diferentes dispositivos.
Esperamos que este artículo te haya resultado útil. Si tienes alguna pregunta o necesitas más ayuda, no dudes en dejarnos un comentario a continuación.

Cómo configurar cuentas de correo electrónico en Android – Preguntas frecuentes
Esta sección responde a las preguntas más comunes sobre cómo configurar el correo electrónico en teléfonos y tabletas Android.
¿Puedo configurar varias cuentas de correo electrónico en mi dispositivo Android?
Sí, puedes configurar varias cuentas de correo electrónico en tu dispositivo Android.
Simplemente pulsa Añadir cuenta en la aplicación de Gmail, sigue los mismos pasos de configuración para cada correo electrónico y cambia entre ellas utilizando el icono de perfil.
¿Existen números de puerto o protocolos de seguridad específicos para configurar el correo electrónico en Android?
Sí. Por ejemplo, el servidor de correo de Hostinger utiliza los puertos 993 (IMAP), 995 (POP) y 465 (SMTP), todos con protocolos SSL/TLS.
Mientras tanto, Gmail, Outlook y Microsoft 365 utilizan los puertos 993 (IMAP) con SSL/TLS, 995 (POP) con SSL/TLS y 587 (SMTP) con TLS.
¿Es posible configurar una firma personalizada para los correos electrónicos salientes en Android?
Sí, puedes configurar una firma personalizada para los correos electrónicos salientes en Android.
Abre Gmail → Configuración, selecciona tu cuenta de correo electrónico y pulsa Firma móvil. Crea la firma que desees y se añadirá a todos los correos electrónicos que envíes.

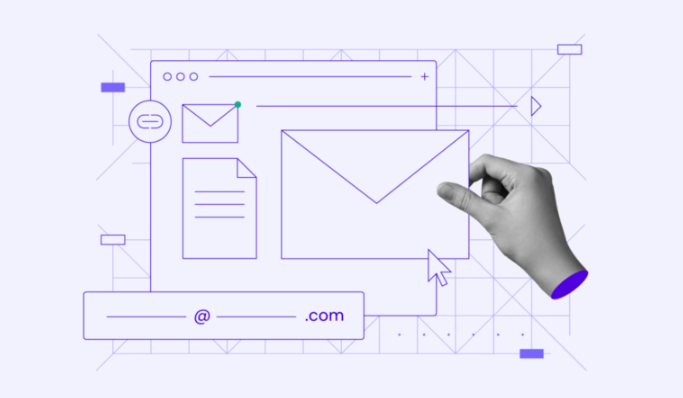
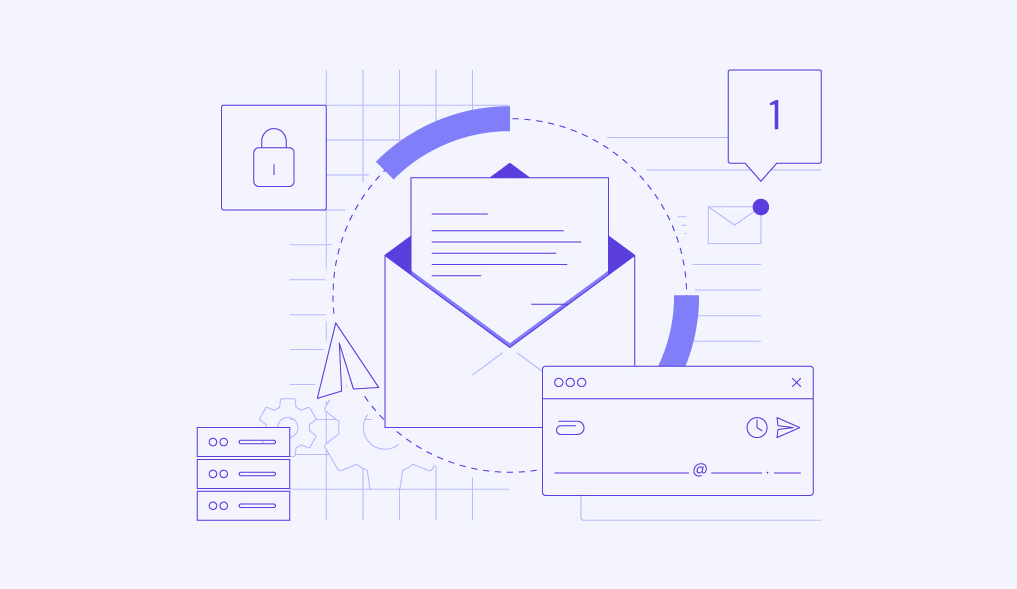
Comentarios
February 03 2020
Hola, dice que no se puede establecer conexión con el servidor. Y si intento ingresar mediante la aplicación de Outlook me pide usuario y contraseña del servidor. ¿Que debo hacer?
June 04 2020
Hola Joan, puedes intentar seguir este tutorial https://www.hostinger.es/tutoriales/como-configurar-outlook/ . ¡Saludos!
November 15 2020
Hola, si configuro mi correo en el teléfono, los mensajes quedan almacenados en el teléfono? es decir, en algún momento se va a llenar con correos?
April 23 2021
hola buenos dias mira tengo un inconveniente para entral al panel de control me aparece este mensaje: Parece ser que los datos que ingresaste no son correctos. Si te registraste a través del inicio de sesión social, por favor úsalo para ingresar. que devo hacer no me deja ingresar con mi contraseña
April 27 2021
Hola Mario! Si has contratado nuestros servicios de hosting, te recomiendo que contactes a uno de nuestros agentes de atención al cliente desde la sección Ayuda del hPanel, sin duda alguna ellos podrán orientarte con una solución. Espero que puedas resolver tu inconveniente. Saludos!
May 27 2021
Buena tarde, Quisiera saber a donde me puedo comunicar para solucionar un tema de cobros sin autorización, resulta que hace hace dos años a través de mi tarjeta de crédito se realizó un pago de dominio para la página web de la empresa.. Fue para esa única vez.. Ahora bien, la página web no está funcionando, el año pasado ustedes no hicieron ningún cobro y este año lo hicieron automático en el mes de abril sin autorización mía.
June 01 2021
Hola Fredy, los dominios se adquieren por un período determinado y tienen una fecha de renovación. Es posible que hayas tenido habilitada la opción de renovación automática para no perder el dominio al pasar los dos años. Si quieres darlo de baja, puedes comunicarte con nuestros agentes de atención desde la sección Ayuda del hPanel. Saludos!