Cómo borrar archivos y directorios en Linux
Aprender a utilizar la línea de comandos de Linux es esencial para todos los usuarios de este sistema operativo y administradores de sistemas.
Dado que Linux es un sistema operativo popular para el alojamiento de servidores virtuales, la comprensión de los comandos de Linux más populares es crucial para la gestión del servidor.
Tareas simples de mantenimiento como crear un archivo, navegar a una carpeta o mover un archivo se pueden hacer a través de ella. En este artículo te mostraremos cómo eliminar archivos y directorios en Linux.
También explicaremos cómo simplificar las tareas de gestión de Linux utilizando las funciones integradas en los VPS de Hostinger. Por ejemplo, aprenderás cómo obtener acceso root completo utilizando el terminal del navegador y generar comandos con nuestro Asistente con IA Kodee.

Tabla de Contenidos
Cómo eliminar archivos y carpetas en Linux en el VPS de Hostinger
Hostinger ofrece varias funciones que ayudan a los administradores de sistemas a gestionar fácilmente los archivos de sus servidores remotos.
Todos nuestros planes VPS proporcionan acceso root completo a través de SSH, lo que permite a los usuarios ejecutar varios comandos administrativos sin problemas de permisos.
Los usuarios pueden conectarse al VPS utilizando una aplicación SSH de terceros como PuTTY o Terminal.
Para los principiantes que no estén familiarizados con ambas aplicaciones, también ofrecemos un terminal de navegador integrado que permite a los usuarios ejecutar comandos de forma remota a través de navegadores web.
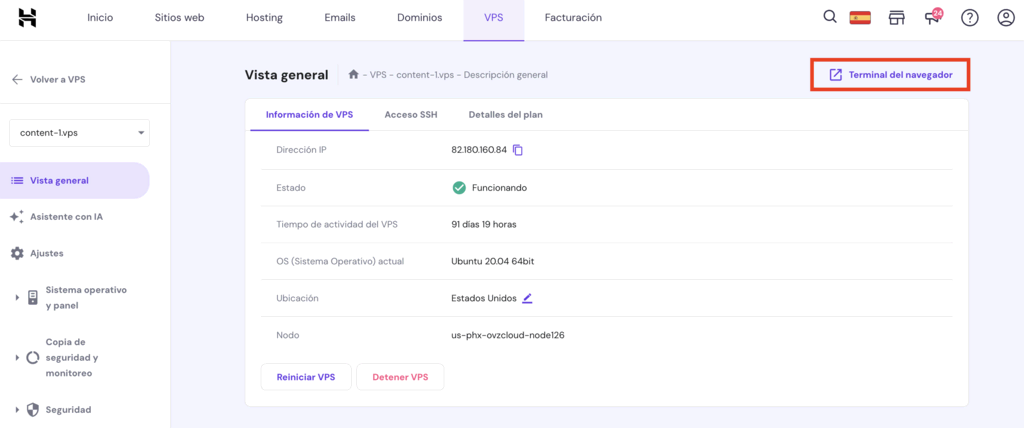
Como esta función está basada en la web, funciona en todos los sistemas operativos. Para acceder a la herramienta, abre tu navegador web y sigue estos pasos:
- Accede al Área de miembros de Hostinger y haz clic en VPS en el menú superior.
- Selecciona el plan VPS correcto.
- Haz clic en Terminal del navegador en la parte derecha del Panel de control del VPS. Es posible que aparezca una ventana emergente del navegador pidiéndote permiso.
- Se abrirá la interfaz de línea de comandos. Introduce tu nombre de usuario y contraseña para conectarte.
Una vez conectado, puedes ejecutar comandos bash para gestionar los archivos y carpetas del sistema remoto. Hostinger también ofrece Kodee, un asistente con IA, que te permite utilizar varias instrucciones de IA para la gestión del VPS, generando comandos o instrucciones de Linux rápidamente.
Si no quieres utilizar una interfaz de línea de comandos, los planes de alojamiento VPS de Hostinger también admiten distintos sistemas operativos con varios paneles de control. Los usuarios pueden instalarlos con un solo clic a través del menú Sistema operativo del panel de control del VPS.
Un panel de control proporciona una interfaz gráfica de usuario (GUI) que ayuda a los administradores a gestionar eficazmente los archivos de su VPS sin ejecutar comandos. La interfaz visual facilita la tarea, especialmente a los nuevos usuarios de VPS.

Cómo eliminar un archivo en Linux
Para eliminar un directorio o archivo en Linux permanentemente, usa los comandos rmdir o rm seguido del nombre del archivo para eliminar directamente.
- Usa el comando
rmdirorm -dpara eliminar directorios vacíos. - Usa el comando
rm -rpara eliminar directorios no vacíos.
Antes de eliminar un directorio, debes conocer su nombre. Para descubrir archivos y directorios, utiliza el comando ls, y para conocer el directorio actual en el que te encuentras, utiliza el comando pwd.
Las opciones que utilices junto con estos comandos también son importantes para determinar cómo funcionan. He aquí un rápido resumen de las opciones del comando rm:
| Comando y opción | Descripción |
| rm -d | Elimina un directorio vacío utilizando el comando rm. |
| rm -r | Elimina un directorio no vacío y su contenido. |
| rm -f | Ignora cualquier aviso al eliminar un archivo protegido contra escritura. |
| rm -rf | Ignora cualquier consulta al eliminar una carpeta no vacía protegida contra escritura. |
| rm -i | Emite un aviso antes de borrar cada archivo. |
| rm -I | Emite una pregunta sólo una vez antes de borrar más de tres archivos. |
| rm * | Wildcard que representa varios caracteres. |
| rm ? | Wildcard que representa un único caracter. |
| rmdir -p | Elimina un subdirectorio vacío y su directorio padre. |
| rmdir -v | Imprime la información de que se ha eliminado el directorio especificado. |
Si quieres utilizar estos comandos para la gestión de tu VPS, no olvides conectarte previamente al servidor utilizando un cliente SSH. Luego, ejecuta los comandos desde allí.
Antes de ejecutar el comando, asegúrate de que tienes un punto de restauración o reserva de datos en caso de borrado accidental. Los planes VPS de Hostinger incluyen copias de seguridad automáticas semanales gratuitas, que te permiten proteger los archivos al ejecutar comandos arriesgados.
También ofrecemos un snapshot gratuito para ayudarte a restaurar fácilmente la configuración de tu VPS al estado anterior. Accesible a través del panel de control del VPS, esta función proporciona una interfaz gráfica de usuario, lo que la hace fácil de usar para los principiantes.
Cómo eliminar un directorio vacío (comando rmdir)
En el entorno Linux, los archivos y directorios se borran permanentemente, ya que no hay papelera de reciclaje ni carpeta de basura donde recuperarlos. Si borras un archivo o directorio en Linux por error, la única forma de recuperarlo es a partir de una copia de seguridad.
Consejo profesional
Conoce más sobre cómo crear y restaurar una copia de seguridad en el VPS de Hostinger.
El uso del comando rmdir evita este tipo de acciones no deseadas, ya que sólo funciona para directorios vacíos. Devolverá el siguiente mensaje de error si el directorio contiene archivos:
rmdir: failed to remove 'Directorio': Directory not empty
La sintaxis del comando rmdir es la siguiente:
rmdir [opción] NombreDirectorio
Si no deseas utilizar ninguna opción de la línea de comandos, elimínala de la sintaxis. Recuerda que la línea de comandos distingue entre mayúsculas y minúsculas. Por lo tanto, si el nombre de la carpeta contiene letras mayúsculas, escríbelas como corresponda.
Por ejemplo, este es un comando para eliminar la carpeta Directorio-Simple:
rmdir Directorio-Simple
El comando rmdir también funciona para varios directorios vacíos. Añade los directorios en el comando como argumentos adicionales para borrar múltiples directorios en Linux.
rmdir Directorio_1 Directorio_2 Directorio_3
Veamos ahora las opciones que puedes utilizar con el comando rmdir. La primera es -p, que sirve para borrar un subdirectorio y su directorio padre. Por ejemplo, si la ruta de tu directorio es /Directorio/SubDirectorio, utiliza el siguiente comando:
rmdir -p /Directorio/SubDirectorio
Este comando eliminará primero la carpeta Subdirectorio de la ruta Directorio. Luego, si la carpeta Directorio está vacía después de eliminar el Subdirectorio, la carpeta también se eliminará.
La siguiente opción es verbose, representada con -v en la línea de comandos. Esta opción imprimirá un texto como confirmación de que el directorio especificado ha sido eliminado. Aquí hay un ejemplo de este comando:
rmdir -v Directorio-Simple
El mensaje de salida será el siguiente:
rmdir: removing directory, 'Directorio-Simple'
Cómo eliminar un directorio no vacío (comando rm)
Veamos ahora cómo eliminar directorios no vacíos utilizando el comando rm. Este comando se utiliza originalmente para eliminar archivos, pero podemos utilizarlo para eliminar directorios con opciones como -r, -rf y -d. La sintaxis básica del comando rm es la siguiente:
rm [opción] NombreArchivoOCarpeta
Usa una opción recursiva, representada por -r, para eliminar el directorio y su contenido. El siguiente comando muestra cómo eliminar Directorio-Simple y su contenido:
rm -r Directorio-Simple
¡Atención! Si eliminas un directorio no vacío con el comando rm -r, todos los archivos que contenga se borrarán permanentemente y sólo podrás recuperarlos a partir de una copia de seguridad. Ejecuta este comando con precaución.
Si el directorio está protegido contra escritura, se te pedirá confirmación antes de proceder con la eliminación del directorio. Para borrar un directorio sin que se te pida confirmación, utiliza la opción -rf.
rm -rf Directorio-Simple
El comando rm también funciona para borrar un directorio vacío en Linux. Sin embargo, a diferencia del comando rmdir, debes utilizar la opción -d.
rm -d Directorio-Simple
Al igual que con el comando rmdir, puedes utilizar el comando rm para eliminar varios directorios. Para ello, añade los nombres de los directorios como nuevos argumentos en la línea de comandos:
rm -r Directorio_1 Directorio_2 Directorio_3
Cómo borrar un archivo con el comando rm
Puedes utilizar el comando rm para eliminar archivos manualmente en lugar de borrar directamente una carpeta que no esté vacía. Este método es más seguro, ya que evita eliminar archivos importantes accidentalmente.
Para eliminar un único archivo en el directorio de trabajo actual, utiliza el comando rm seguido del nombre del archivo:
rm archivo.txt
Para eliminar varios archivos del directorio, escribe en el comando todos los nombres de archivo que quieras eliminar:
rm archivo1.txt archivo2.txt archivo3.txt
Todos los comandos anteriores funcionan si te encuentras en el mismo directorio que los archivos especificados. Sin embargo, puedes poner la ruta del archivo en el argumento de la línea de comandos para borrar un archivo que no esté en tu directorio de trabajo actual.
rm dir/subdirectorio/archivo.txt
Dado que los archivos se eliminarán de forma permanente, puedes añadir la opción -i en el comando para que la terminal te pida que confirmes cada eliminación de archivo. De esta forma, evitarás que se produzcan errores desagradables.
rm -i archivo1.txt archivo2.txt archivo3.txt
Escribe Y y pulsa Intro si quieres borrar el archivo, o escribe N y pulsa Intro si no quieres.
Utiliza -I para que se te pregunte sólo una vez antes de borrar más de tres archivos. Aunque esta opción es menos segura que la opción -i, ofrece una protección adicional para evitar borrar archivos importantes.
rm -I archivo1.txt archivo2.txt archivo3.txt
Sin embargo, el sistema te preguntará antes de eliminar archivos si están protegidos contra escritura. Si no quieres que el sistema te pregunte al eliminar estos archivos, utiliza la opción -f.
rm -f archivo.txt
Los comandos que hemos visto hasta ahora eliminan archivos específicos. Sin embargo, utilizando comodines, puedes eliminar varios archivos con un solo comando. Existen dos tipos de wildcards: el asterisco (*) y el signo de interrogación (?).
El asterisco representa varios caracteres desconocidos, y uno de los ejemplos de uso más comunes es eliminar archivos con una extensión determinada. El siguiente comando borrará todos los archivos .txt del directorio de trabajo actual:
rm *.txt
También puedes utilizar el asterisco para eliminar todos los archivos que empiecen con una letra específica.
rm a*
En el ejemplo anterior, el asterisco representa todos los caracteres desconocidos que aparecen después de la letra a. El comando eliminará todos los archivos que empiecen por a sin importar sus extensiones, como amazon.txt, alligator.png y aaron.zip.
Por otro lado, el signo de interrogación representa un único caracter. Junto con el asterisco, puedes utilizarlo para eliminar archivos con una extensión de un solo caracter, como .S, .O y .C.
rm *.?
¡Atención! Ten cuidado al utilizar wildcards, ya que puedes acabar borrando archivos importantes. En primer lugar, comprueba todos los archivos del directorio utilizando el comando ls. Asegúrate de que no haya datos importantes o archivos de sistema antes de utilizar el comando wildcard.
Conclusión
Eliminar directorios y archivos a través de la línea de comandos en Linux requiere entender el uso correcto de los comandos rm y rmdir. En pocas palabras, el comando rm funciona para archivos y directorios no vacíos, mientras que rmdir sólo funciona para carpetas vacías.
Recuerda que en Linux no hay papelera de reciclaje ni carpeta de basura. Una vez que elimines archivos y directorios usando la línea de comandos, se borrarán permanentemente.
Por lo tanto, utiliza estos comandos con precaución o crea una copia de seguridad antes de eliminar los archivos y carpetas de tu VPS. Si tienes preguntas adicionales, no dudes en dejarnos un comentario.
Aprende más sobre comandos Linux
Cómo crear un archivo vacío
Cómo localizar un archivo
Cómo comprimir un archivo
Cómo cambiar la propiedad de un archivo
Cómo descomprimir archivos
Cómo cambiar los permisos de un archivo
Cómo renombrar un archivo
Cómo crear un enlace simbólico (Symlink)
Borrar archivo en Linux – Preguntas frecuentes
A continuación algunas preguntas comunes sobre cómo borrar un archivo en Linux.
¿Cómo eliminar directorios vacíos en Linux?
Para carpetas vacías, utiliza los comandos rmdir o rm -d seguidos del nombre de la carpeta:
rm -d nombredirectorio
rmdir nombredirectorio
¿Cómo borrar un directorio en Linux que no está vacío?
Utiliza el comando rm con -r dir para eliminar una carpeta en Linux que esté vacía.
rm -r nombredirectorio
¿Cómo eliminar varios directorios en Linux?
Elimina varios directorios con el comando rm, agregando los nombres de los directorios como nuevos argumentos en la línea de comandos:
rm -r Directorio_1 Directorio_2 Directorio_3

Comentarios
September 21 2021
hola. buen dia necesito borrar archivos que recupere y que ya no necesito pero aparecen con propietario root y no se como hacerlo. he usado el comando rem desde la terminal y me dice que no se encuentra el archivo o directorio. no s esi es que debo clocar toda la ruta donde esta el archivo los teng en una carpeta que esta dentro de otra carpeta que a su vez esta en otra.... debo colocar todaslas carpetas desde la inicial hasta llegar al archivo a borrar? gracias por la ayuda
September 23 2021
Hola Omar! El mensaje de archivo o directorio no encontrado te indica que el sistema operativo no encuentra el archivo en tu posición actual en la terminal. Para borrar el archivo sin indicar su ruta deberías estar ubicado en el mismo directorio del archivo. En caso de que estés ubicado en otro directorio, tienes que escribir la ruta completa del archivo para indicarle al sistema operativo donde encontrarlo. Saludos!