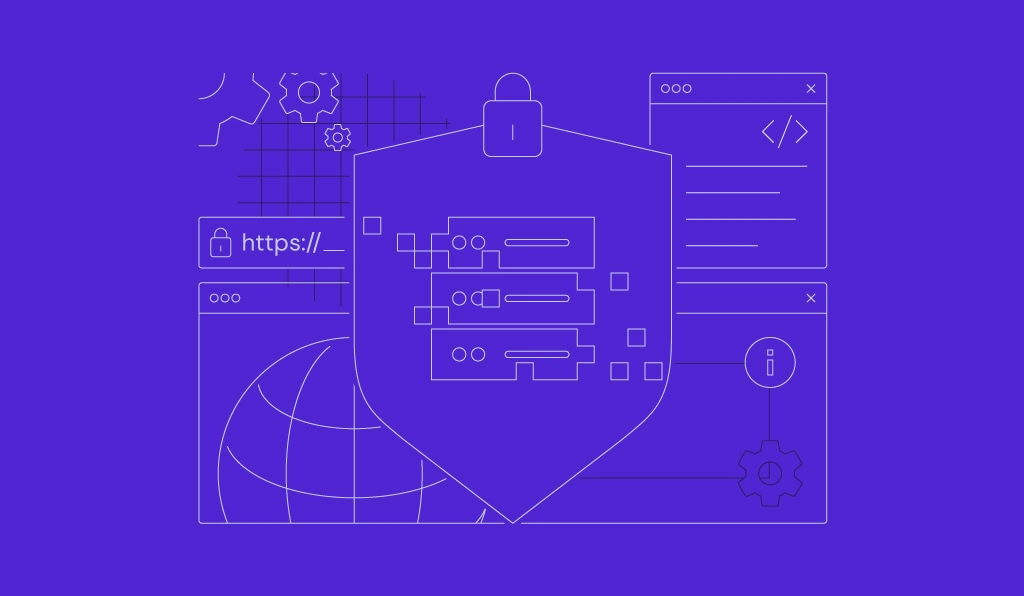Cómo crear un servidor dedicado de Terraria: 2 formas diferentes
Un servidor dedicado de Terraria te ofrece flexibilidad y opciones de personalización que hacen que el juego sea más interesante.
Por ejemplo, puedes instalar varios mods, crear un mundo personalizado y jugar en modo multijugador con tus amigos.
En este tutorial, explicaremos cómo alojar un servidor dedicado de Terraria utilizando dos métodos: con el Panel de juego de Hostinger y manualmente con comandos a través del terminal. Como difieren en casos de uso y dificultad, elige según tus preferencias y necesidades.
Tabla de Contenidos
Requisitos previos
Para configurar un server de Terraria, necesitas un plan de alojamiento de servidor virtual privado (VPS) de un proveedor como Hostinger.
Lo ideal es que se ejecute una versión más reciente del sistema operativo Linux, ya que de lo contrario los pasos y comandos serán diferentes. En este tutorial, utilizaremos Debian 12.
Tu servidor también debe contar con suficientes recursos de hardware para garantizar un rendimiento óptimo y la capacidad de respuesta del juego. Aunque no hay requisitos estrictos, recomendamos una máquina con al menos 1 GB de RAM, un procesador multinúcleo y una unidad de estado sólido (SSD).
El plan KVM 2 de Hostinger es una elección excelente. Además de un hardware potente, proporciona varias funciones que ayudan a simplificar el proceso de configuración del servidor de juegos, como nuestro asistente de VPS con IA Kodee, que genera comandos con sencillas instrucciones.
Si prefieres una interfaz gráfica de usuario (GUI), utiliza nuestro plan Game Panel 2 de alojamiento de servidores para juegos. Este ofrece hardware y funciones similares a KVM 2, pero con herramientas adicionales como el instalador de un solo clic para varios juegos compatibles con servidores dedicados.

Cómo alojar un servidor dedicado de Terraria con el Panel de juego de Hostinger
El Panel de juego de Hostinger te permite configurar y gestionar un servidor de juego privado sin comandos, por lo que es ideal para principiantes. Además de ser más eficaz, este método es más seguro, ya que no ejecutarás utilidades erróneas.
Una vez que adquieras un plan de alojamiento Game panel y finalices el proceso de incorporación, sigue estos pasos para configurar un servidor dedicado de Terraria:
- En hPanel, haz clic en VPS en el menú lateral.
- Haz clic en Administrar en tu VPS para juegos.
- En el menú Vista general del VPS, haz clic en Panel de administración.

- En la página de inicio de sesión, introduce tus credenciales y haz clic en Iniciar sesión. Puedes obtener estos datos en el menú Visión general anterior.
- Haz clic en Crear instancia y selecciona Terraria en la lista desplegable.
- Haz clic en Crear instancia para confirmar.
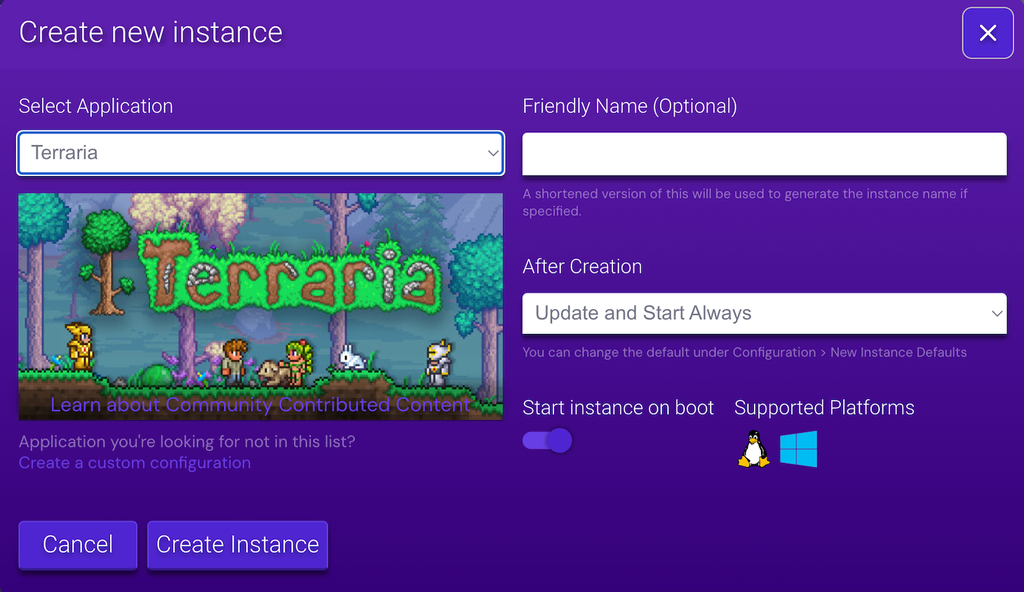
Espera a que finalice el proceso de instalación, que debería durar un par de minutos. Una vez finalizado, haz doble clic en la instancia, haz clic en Iniciar e introduce las credenciales de tu cuenta de Steam para autenticarte.
Consejo profesional
El Panel de juego de Hostinger también admite servidores de Terraria personalizados como tModLoader y Tshock. Puedes instalarlos seleccionando estas aplicaciones al crear una instancia.
Ahora, desplázate hasta la sección Información de conexión para obtener la dirección IP. A continuación, abre Terraria Game Client → Multijugador e introduce los datos para conectarte al servidor.
Cómo alojar un servidor dedicado de Terraria manualmente
Si deseas utilizar otro sistema operativo o configurar componentes de software adicionales, configura tu servidor privado de Terraria manualmente.
Antes de continuar, te recomendamos que descargues la hoja de trucos que aparece a continuación para ayudarte a entender lo que hacen los comandos.

1. Accede a tu VPS mediante SSH
Para ejecutar comandos en tu VPS, debes conectarte mediante SSH utilizando una aplicación como PuTTY o terminal.
Alternativamente, los clientes de Hostinger pueden hacerlo a través de su navegador web utilizando la función Terminal del navegador. Puedes encontrar las credenciales de acceso en la pestaña Acceso SSH en hPanel.
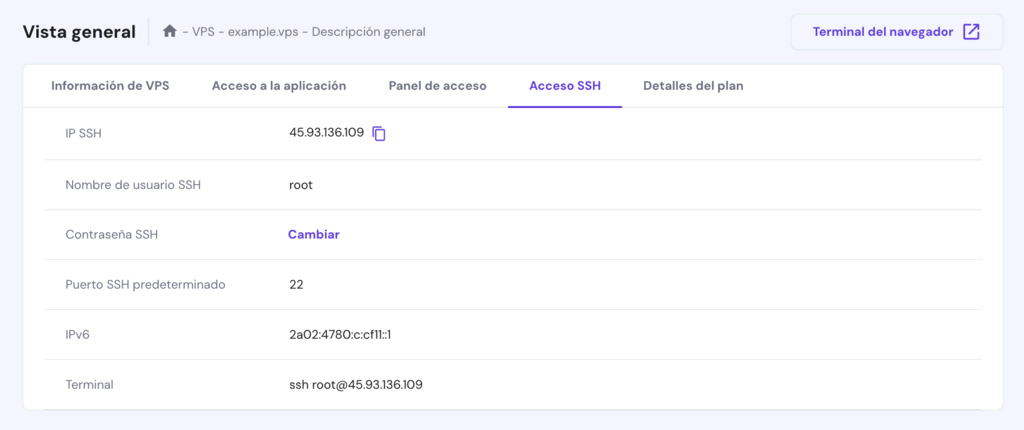
Por defecto, te conectarás como root, que puede ejecutar comandos administrativos sin confirmación. Utilizar esta cuenta para administrar tu servidor puede ser arriesgado, ya que podrías ejecutar accidentalmente una utilidad equivocada.
Teniendo esto en cuenta, utilicemos en su lugar un superusuario. Ejecutar utilidades administrativas con esta cuenta requiere una contraseña y el prefijo sudo, lo que minimiza el riesgo de ejecución accidental.
Crea una cuenta introduciendo lo siguiente, siendo username el nombre de cuenta que desees:
useradd username
Introduce una nueva contraseña y los demás datos requeridos. Una vez creado, añade el nuevo usuario al grupo sudoers para concederle los privilegios de superusuario:
usermod -a -G sudo username
Ahora, cambiemos al nuevo usuario ejecutando el siguiente comando:
su username
Introduce cd para volver al directorio principal. Ahora, vamos a empezar a instalar las herramientas necesarias y los componentes de software del servidor.
2. Descarga las herramientas necesarias
El servidor de Terraria no necesita ninguna dependencia para funcionar. Sin embargo, debemos instalar varias herramientas para descargar y extraer los componentes. Antes de hacerlo, vamos a actualizar la biblioteca del sistema utilizando este comando:
sudo apt update && sudo apt upgrade
Ahora instala las siguientes herramientas:
- Wget: una utilidad para descargar los componentes del servidor Terraria desde su sitio web.
- Unzip: una herramienta para extraer un archivo comprimido.
- Screen: un multiplexor de terminal para ejecutar el servidor Terraria en segundo plano.
Configúralos ejecutando este comando:
sudo apt install wget tar screen
Ahora, introduce los siguientes comandos uno a uno para comprobar si estas herramientas están instaladas correctamente:
unzip --version wget --version screen --version
Si tu interfaz de línea de comandos muestra números de versión como los siguientes, las herramientas están configuradas correctamente. De lo contrario, verás el error “comando no encontrado” y deberás volver a ejecutar los comandos de instalación.
3. Descarga los archivos del servidor Terraria
Descarga los componentes del servidor Terraria utilizando el comando wget. Recuerda sustituir la URL por el enlace de descarga real:
sudo wget URL
Consulta la wiki de Terraria para saber más sobre la versión disponible del servidor y sus URL de descarga. Por ejemplo, utilizaremos la versión 1.4.2.3:
sudo wget https://terraria.org/api/download/pc-dedicated-server/terraria-server-1423.zip
Una vez finalizada la descarga, extrae el archivo utilizando el siguiente comando:
sudo unzip terraria-server-1423.zip
El terminal extraerá todos los componentes del software en una nueva carpeta, cuyo nombre dependerá del número de versión. Por ejemplo, si instalas la versión 1.4.2.3, el nombre será 1423. Puedes comprobar si existe ejecutando este comando:
ls

Ahora, navega hasta la nueva carpeta utilizando el comando cd. Acuérdate de cambiar el nombre como corresponda:
cd 1423
Lista el contenido del directorio ejecutando ls de nuevo. Deberías ver una carpeta llamada Linux. Naveguemos hasta ella utilizando este comando:
cd Linux
Dentro de la carpeta, comprueba si tienes TerrariaServer.bin.x86_64, el archivo que utilizaremos para iniciar el servidor del juego. Puedes hacerlo ejecutando ls y filtrando la salida con grep de la siguiente manera:
ls | grep TerrariaServer.bin.x86_64
Si el archivo binario no existe, intenta descargar y extraer de nuevo el archivo del servidor. Si no, permite que el usuario actual lo ejecute cambiando el permiso mediante este comando:
sudo chmod +x TerrariaServer.bin.x86_64
4. Ejecuta el servidor
Ahora, iniciemos el servidor Terraria ejecutando el siguiente comando:
./TerrariaServer.bin.x86_64
Durante el primer inicio, Terraria te pedirá que introduzcas información sobre tu nuevo mundo de juego, como su tamaño y dificultad. Puedes encontrar los valores aceptables en la parte superior de la pregunta.
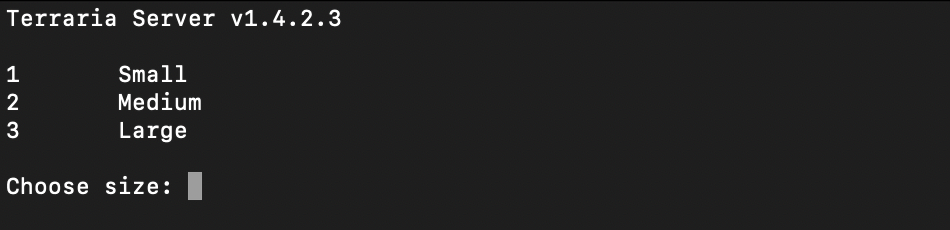
Espera a que Terraria termine de generar tu nuevo mundo. Una vez completado, selecciónalo como zona a cargar. A continuación, introduce otros detalles como el número máximo de jugadores, número de puerto y opción de reenvío de puerto.
Aprenderás sobre puertos en la sección posterior. Por ahora, utilicemos el valor por defecto pulsando Intro. El terminal debería mostrar que tu servidor se ha iniciado.
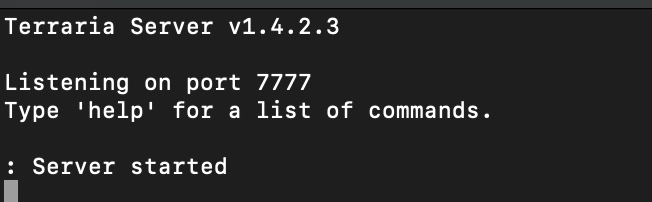
Terraria guardará tus archivos de mundo en el directorio ~/.local/share/Terraria/Worlds/. También puedes subir un mundo existente a la carpeta utilizando un cliente de protocolo de transferencia de archivos (FTP) como FileZilla.
Sin embargo, ejecutar el servidor directamente en el shell principal del terminal puede ser poco fiable. Puesto que se apagará cuando termines la sesión SSH, debes mantener la conexión con tu VPS.
Para mantener tu servidor Terraria funcionando en segundo plano, lánzalo utilizando un multiplexor como Screen. Crea un nuevo shell virtual con este comando:
screen
A continuación, navega hasta la carpeta Terraria y ejecuta el script de inicio normalmente:
cd 1423/Linux ./TerrariaServer.bin.x86_64
Pulsa Ctrl + A y D para desconectarte de la sesión de screen y volver al intérprete de comandos principal de Terminal. Ahora, puedes desconectarte de tu VPS sin interrumpir el servidor Terraria.
Para volver a la sesión de screen en la que se está ejecutando el servidor Terraria, introduce el siguiente comando:
screen -r
Configuraciones avanzadas del servidor de Terraria
Aunque utilices la configuración predeterminada, cambiar varios ajustes ayuda a optimizar el rendimiento y la seguridad de tu servidor de juegos. Aquí tienes varias tareas a tener en cuenta.
Personalizar la configuración del servidor
Puedes cambiar los ajustes de tu server Terraria introduciendo varios comandos de consola en Terminal. Por ejemplo, puedes modificar el número de ranuras para jugadores y la contraseña de la sala.
Como alternativa, puedes crear un archivo de configuración para aplicar los ajustes automáticamente durante el inicio del servidor. A continuación te explicamos cómo hacerlo:
- Navega hasta la carpeta donde quieras crear el archivo de configuración. Puedes utilizar cualquier ubicación, pero te recomendamos el directorio raíz de Terraria:
cd ~/.config/TerrariaServer
- Crea el archivo utilizando el editor de texto Nano:
sudo nano serverconfig.txt
- Introduce la configuración del servidor que desees.
- Cuando hayas terminado, pulsa Ctrl + X, Y e Intro para guardar los cambios.
Ahora, cuando inicies el servidor en Terraria, aplica la configuración llamando al archivo utilizando la opción -config de esta forma:
./TerrariaServer.bin.x86_64 -config serverconfig.txt
Aunque puedes especificar varios ajustes del servidor en el archivo de configuración, no te permitirá modificar tu mundo de Terraria. Debes utilizar los comandos de la consola para hacerlo.
Los usuarios del Panel de juego de Hostinger pueden editar directamente la configuración del servidor navegando a la instancia de Terraria → barra lateral → configuraciones → Servidor Terraria. Mientras tanto, ve a Configuración del generador Terraria para modificar tu mundo de juego.
Reenvío de puertos y configuración del cortafuegos
El Panel de juego de Hostinger configura automáticamente los ajustes de red de tu servidor Terraria para garantizar que los jugadores puedan conectarse sin problemas. Sin embargo, si configuras el host manualmente, puede que tengas que ajustar las configuraciones de puertos y cortafuegos.
El reenvío de puertos consiste en abrir un punto de acceso específico para permitir que los clientes se conecten a tu VPS y accedan al servicio alojado. Durante el proceso de inicio, Terraria debería pedirte que introduzcas el número de puerto para permitir la conexión.
Sin embargo, si tienes problemas, abre el puerto manualmente creando una nueva regla de cortafuegos. En Debian, la forma más sencilla de hacerlo es utilizando el Cortafuegos sin complicaciones (UFW). Instálalo ejecutando:
sudo apt install ufw
Después, añade el puerto 7777 para Terraria y el 22 para SSH introduciendo estos comandos a continuación:
sudo ufw allow 7777/tcp sudo ufw allow 22/tcp
Habilita UFW para aplicar las reglas ejecutando lo siguiente. Si ya tienes el cortafuegos en funcionamiento, sustituye enable por reload:
sudo ufw enable
En el VPS de Hostinger, puedes añadir reglas de cortafuegos sin ningún comando a través de hPanel. Para ello, abre el menú general de tu VPS y sigue estos pasos:
- Navega hasta la barra lateral → Seguridad → Firewall.
- Haz clic en Agregar firewall.
- Introduce un nombre y pulsa Crear.
- En la lista, verás la regla recién creada. Haz clic en el icono de tres puntos → Editar.

- Añade dos reglas que acepten conexiones a los puertos 7777 y 22 desde cualquier origen.
- Haz clic en el icono de la flecha para volver a la página principal y haz clic en Activar en tu nueva regla.
Gestionar las copias de seguridad y las restauraciones del servidor
Haz regularmente copias de seguridad de los archivos de tu servidor para asegurarte de que puedes recuperar rápidamente los datos de tu juego tras errores o ciberataques. Los pasos para hacerlo difieren según las características de los proveedores de alojamiento de juegos.
En Hostinger, nuestro VPS para juegos proporciona una copia de seguridad semanal automática que simplifica el proceso de restauración de datos. También incluimos un snapshot gratuito que captura la configuración de tu servidor en un momento determinado.
Para activar la copia de seguridad automática en tu alojamiento en el Panel de juego de Hostinger, abre la página de Vista general del VPS y navega hasta la barra lateral → Configuración → Respaldos y monitoreo. Selecciona Snapshots y Copias de Seguridad.
Haz clic en Configuración de copias de seguridad automáticas, selecciona la opción Semanal y haz clic en Guardar. Desde este menú, también puedes gestionar fácilmente todos los puntos de restauración y las instantáneas sin comandos.
Conclusión
Crear un servidor dedicado de Terraria te permite instalar mods, personalizar la configuración del mundo y gestionar a los jugadores para mejorar la jugabilidad. En este artículo, hemos explicado cómo hacerlo utilizando el Panel de juego y los comandos de Hostinger.
Para configurar un servidor Terraria en el Panel de juego de Hostinger, sólo tienes que iniciar sesión y crear una instancia. Desde este menú, también puedes instalar mods y configurar los ajustes del juego sin comandos.
Si quieres configurar el servidor de juegos manualmente, conéctate a tu VPS mediante SSH y crea un nuevo superusuario. Instala las herramientas necesarias para configurar el software, como unzip, wget y Linux Screen.
Descarga el archivo del servidor Terraria, extráelo y ejecuta el archivo de inicio. También puedes iniciarlo en segundo plano a través de screen y aplicar ajustes adicionales llamando a un archivo de configuración. Si encuentras un error, asegúrate de desviar el puerto correcto utilizando tu cortafuegos.
Esperamos que esta guía te haya sido de utilidad. Si tienes algún comentario o pregunta, escríbela en la sección de abajo. ¡Buena suerte!
Cómo alojar un servidor virtual de Terraria – Preguntas frecuentes
Esta sección cubre algunas de las preguntas más comunes sobre cómo alojar un servidor para Terraria.
¿Cuántos jugadores pueden unirse a un servidor dedicado de Terraria?
Aunque Terraria no especifica el límite, la ranura está limitada a 16 por defecto. Sin embargo, el número máximo depende del hardware de tu sistema. Por ejemplo, un servidor con 1 GB de RAM es ideal para 16 jugadores.
¿Puedo modificar la configuración del juego en un servidor dedicado de Terraria?
¡Por supuesto! Puedes modificar la configuración del juego en tu servidor Terraria utilizando comandos de consola a través del terminal.
También puedes crear un archivo que cargue las configuraciones automáticamente durante el inicio.
Mientras tanto, los usuarios del Panel de juego Hostinger pueden modificar el juego mediante una interfaz gráfica de usuario.
¿Puedo instalar mods en un servidor dedicado de Terraria?
Sí, puedes instalar mods en tu servidor Terraria configurando tModLoader desde su repositorio oficial en GitHub.
Alternativamente, los usuarios del Panel de juego de Hostinger pueden configurar la herramienta creando una instancia y gestionando los mods directamente desde el mismo menú.