Cómo crear un servidor privado de Valheim: 2 métodos diferentes
Valheim es un juego popular de supervivencia en el que los jugadores exploran, construyen y sobreviven en un mundo inspirado en los vikingos.
Crear un servidor dedicado para Valheim te ofrece una jugabilidad más fluida, control sobre quién se une a tu mundo y libertad para jugar como desees.
En este artículo, aprenderás a configurar un servidor dedicado Valheim en un VPS Linux con 2 maneras distintas. Prepárate para gobernar tu propio mundo y comenzar una saga épica con tus amigos.

Tabla de Contenidos
Requisitos previos
Los requisitos del servidor Valheim son relativamente modestos en comparación con otros juegos con servidores dedicados, como Satisfactory o Enshrouded. Esto es lo que necesitarás:
- Sistema operativo: principales distribuciones de Linux, Windows 7 o posterior, Windows Server 2016 o 2019.
- CPU: al menos un procesador de cuatro núcleos.
- RAM: un mínimo de 2 GB, aunque se recomiendan 4 GB si piensas alojar a más jugadores.
- Almacenamiento: al menos 2 GB para empezar, pero considera 4 GB o más para ampliar el almacenamiento de datos del juego.
Para una instalación sin problemas del servidor Valheim, asegúrate de que utilizas una conexión a Internet de banda ancha.
Si optas por instalar el servidor dedicado Valheim en un VPS Linux, es aconsejable tener conocimientos básicos de SSH y comandos Linux. Estos conocimientos son útiles para instalar, navegar y gestionar sistemas de servidores Linux.
Cómo crear un servidor dedicado Valheim usando el Panel de juego de Hostinger
Utilizar el Panel de juego de Hostinger es la forma más sencilla de poner en marcha tu propio servidor privado Valheim.
Nuestros planes de alojamiento de juegos ofrecen esta intuitiva herramienta de interfaz gráfica, que te permite instalar, gestionar e invitar a jugadores a unirse a tu servidor con facilidad.
Para alojar Valheim, es aconsejable elegir el plan Game Panel 4, que viene con un procesador de cuatro núcleos y 16 GB de RAM.
Tras seleccionar el plan que desees, finaliza el asistente de configuración para elegir una ubicación de servidor cercana y crear una contraseña segura para tu servidor. A continuación, sigue estos pasos para poner en marcha tu servidor Valheim con el Panel de juego:
- Dirígete al panel de control del VPS dentro de hPanel.
- Ve al menú superior y pulsa el botón Panel de administración para abrir el Panel de juego.
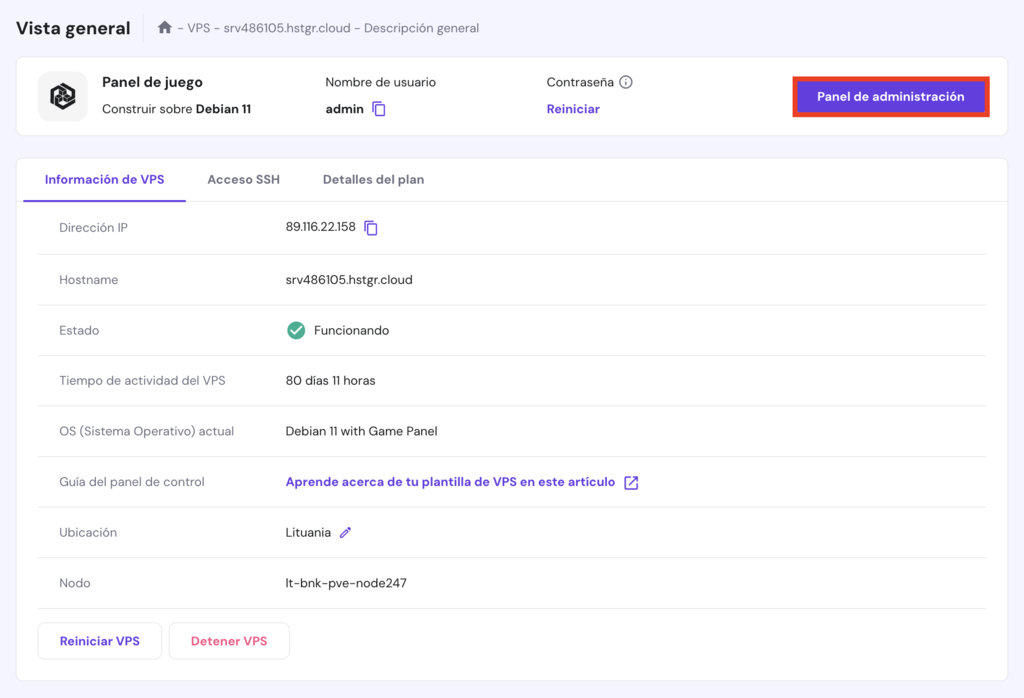
- Introduce tu nombre de usuario y contraseña en la página de acceso.
- Elige Crear Instancia y, a continuación, selecciona Valheim en el menú desplegable.
- Asigna un nombre a tu servidor Valheim y haz clic en Crear instancia.
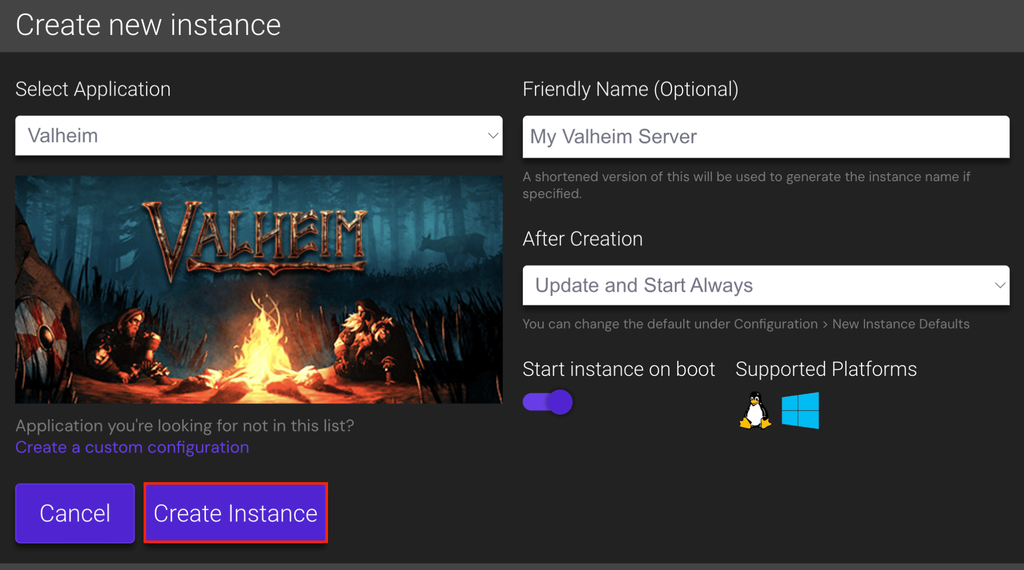
Una vez finalizado el proceso de instalación, verás tu nuevo servidor activo y listo para la acción.
Para invitar a los jugadores, haz doble clic en la nueva instancia y busca en la sección Información de conexión la dirección IP pública y el puerto predeterminado del servidor.
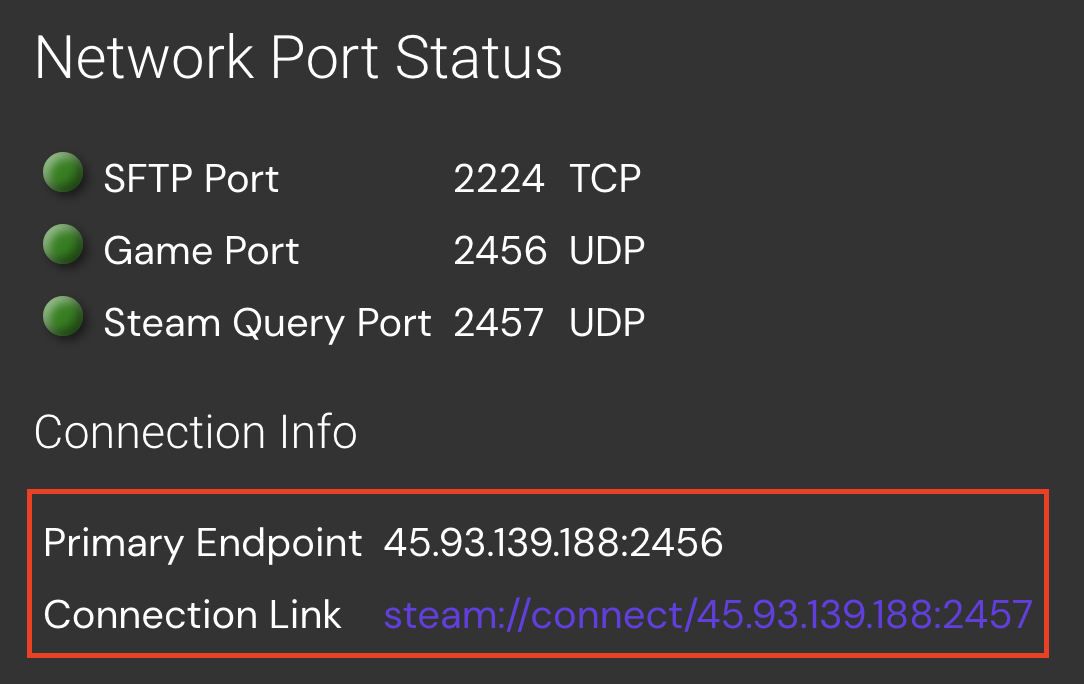
Para opciones adicionales de configuración del servidor, dirígete a Configuración → Valheim – Configuración general. Aquí puedes modificar ajustes como los permisos de los jugadores y los preajustes del mundo del juego.
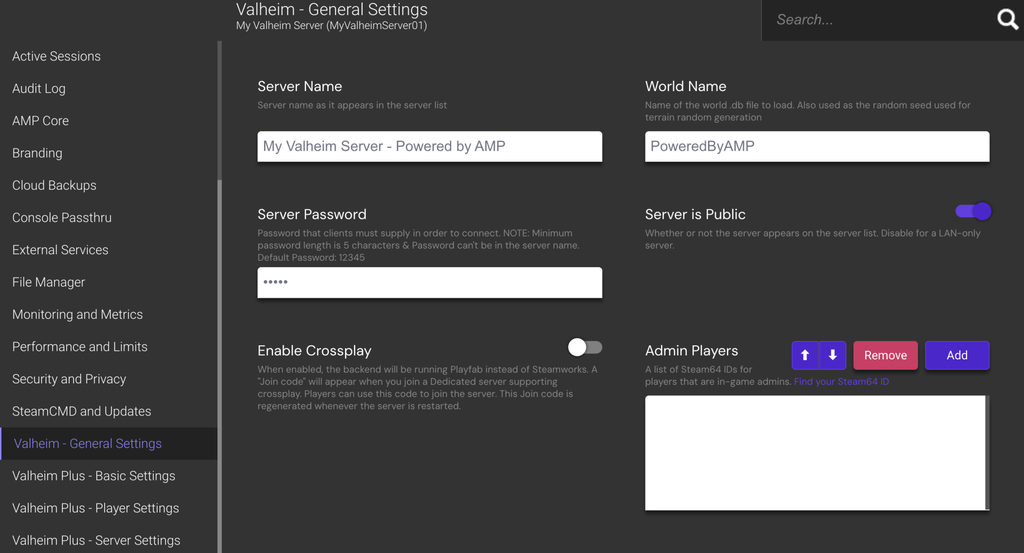
Los usuarios de Valheim Plus tienen aún más opciones de personalización accesibles en las secciones Configuración básica, Jugador y Servidor.

Consejo profesional
El Panel de juego de Hostinger te permite instalar varios servidores dedicados en una sola cuenta. Para obtener un rendimiento óptimo al ejecutar varios servidores, considera la posibilidad de actualizar tu plan.
Cómo crear manualmente un servidor dedicado Valheim
Los jugadores que prefieran un mayor control y un enfoque más práctico, pueden instalar manualmente el servidor dedicado Valheim. En este tutorial, utilizaremos Debian 12 como sistema operativo.
1. Consigue un alojamiento VPS para juegos
Elegir un proveedor de alojamiento de juegos adecuado es vital para configurar un servidor dedicado Valheim. Hostinger destaca como uno de los mejores proveedores de servidores de juegos, ya que ofrece soluciones a medida para diversas necesidades de juego.
Utilizando los últimos trucos y soluciones basados en VPS, nuestro servicio de alojamiento de juegos concede acceso root completo, lo que te permite instalar, gestionar y ajustar tu servidor Valheim según tus necesidades.
También puedes añadir mods personalizados a tu servidor Valheim para mejorar tu experiencia de juego en general.
Además, los planes de hosting de juegos de Hostinger incluyen recursos dedicados y centros de datos en Asia, Europa, Sudamérica y Norteamérica. Esto garantiza una baja latencia y un juego fluido para los jugadores de todo el mundo.
Con Hostinger, estás obteniendo más que un simple VPS para juegos: estás invirtiendo en un robusto servidor de juegos respaldado por un hardware sólido y una red fiable para un tiempo de inactividad mínimo.
2. Configura tu VPS
Tras adquirir un plan VPS, el siguiente paso es prepararlo para tu servidor Valheim. Para los clientes de Hostinger, en primer lugar, encuentra los datos de acceso a tu VPS dirigiéndote a la pestaña de acceso SSH dentro del panel de control de tu VPS.
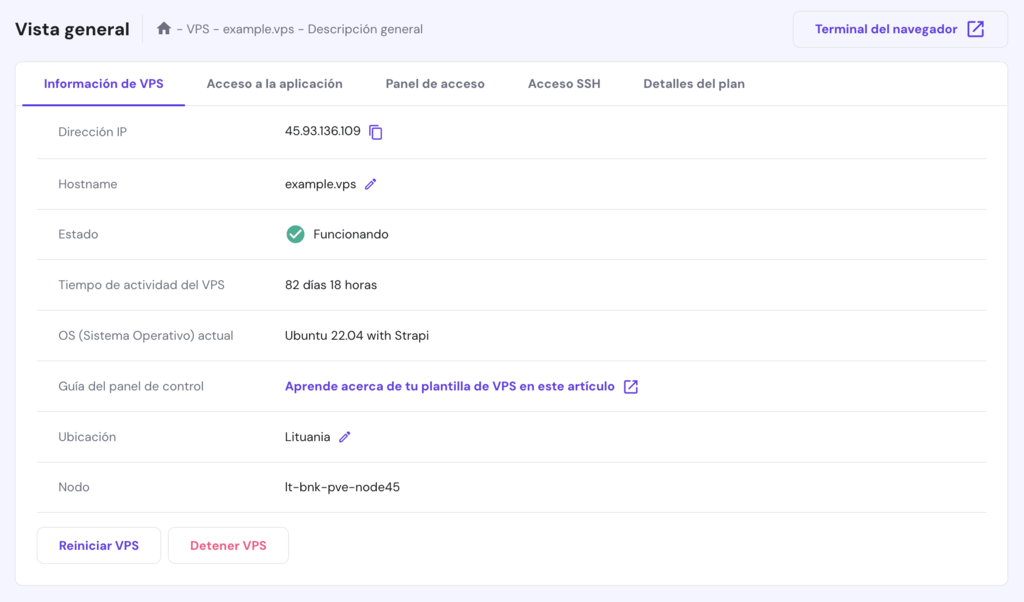
A continuación, utiliza una aplicación cliente SSH como PuTTY, macOS Terminal o la función de Terminal del navegador de Hostinger para iniciar sesión en tu servidor. Una vez iniciada la sesión, sigue estos pasos para completar la configuración inicial del VPS:
- Actualiza y mejora el índice de paquetes de tu servidor para obtener las últimas funciones y parches de seguridad:
sudo apt update && sudo apt upgrade
- Instala el paquete software-properties-common para gestionar software de fuentes distintas a los repositorios oficiales de Debian:
sudo apt install software-properties-common
- Si tienes instalado el cortafuegos sin complicaciones (UFW) en tu servidor, asegúrate de abrir los puertos por defecto de Valheim con estos comandos:
sudo ufw allow 2456/udp sudo ufw allow 2457/udp sudo ufw allow 2458/udp
- Activa la última configuración del cortafuegos con:
sudo ufw enable
- Comprueba el estado del cortafuegos del servidor ejecutando:
sudo ufw enable
3. Instala SteamCMD
SteamCMD es la versión de línea de comandos del cliente Steam, que te permite instalar servidores de juegos directamente desde los repositorios de Valve, incluidos los de Valheim. Es una herramienta imprescindible para gestionar servidores de juegos en un entorno Linux.
Antes de instalar SteamCMD, debes configurar tu sistema para acceder a todos los repositorios necesarios, incluidas las bibliotecas de 32 bits. Los usuarios de Debian deben ejecutar los siguientes comandos en secuencia:
sudo add-apt-repository non-free sudo dpkg --add-architecture i386 sudo apt update
Para los jugadores que utilicen un servidor Ubuntu, ejecuta estos comandos en su lugar:
sudo add-apt-repository multiverse sudo dpkg --add-architecture i386 sudo apt update
Una vez configurados tus repositorios, sigue estos pasos:
- Instala SteamCMD con:
sudo apt install steamcmd
- Para mejorar la seguridad, evita ejecutar servidores de juegos como usuario root. En su lugar, crea un usuario dedicado para gestionar el servidor Valheim:
sudo adduser -m valheim
Sustituye valheim por tu nombre de usuario preferido.
- Cambia a la nueva cuenta de usuario:
sudo -u valheim -s
- Desplázate al directorio personal del nuevo usuario:
cd ~
- Opcionalmente, puedes crear un enlace simbólico o un acceso directo para ejecutar SteamCMD directamente desde el directorio del usuario:
ln -s /usr/games/steamcmd steamcmd
4. Instala y configura el servidor dedicado Valheim
Después de instalar SteamCMD en tu VPS Debian, estás listo para descargar los archivos del servidor Valheim. Sigue estos pasos:
- Utiliza este comando para iniciar sesión con la cuenta anónima de Steam, instalar los archivos del servidor y almacenarlos en el directorio valheimserver:
./steamcmd +force_install_dir /home/valheim/valheimserver +login anonymous +app_update 896660 +quit
- Navega hasta la carpeta del servidor Valheim:
cd ~/valheimserver
- Para iniciar el servidor Valheim, ejecuta:
./valheim_server.x86_64
- Para iniciar el servidor con ajustes personalizados, utiliza:
./valheim_server.x86_64 -name "TuNombreServidor" -port 2456 -world "TuNombreMundo" -password "TuContraseña" -public 1
Sustituye TuNombreServidor, TuNombreMundo y TuContraseña por los datos de tu servidor. La opción -public 1 hace que tu servidor sea visible en la lista de servidores de Valheim. Utiliza -public 0 para un servidor privado.
- Para detener el servidor, pulsa Ctrl + C.
- Vuelve a cambiar al usuario root ejecutando:
exit
Ten en cuenta que los comandos anteriores ejecutan el servidor dedicado Valheim como un servicio en primer plano, lo que significa que el servidor se detendrá si cierras el software del terminal.
Para que tu servidor siga funcionando en segundo plano, pasa al siguiente paso.
5. Ejecuta tu servidor Valheim en segundo plano
Existen dos métodos habituales para mantener tu servidor Valheim en funcionamiento sin mantener el terminal abierto: utilizar la pantalla de Linux y configurar un servicio systemd.
Iniciar una sesión de screen
Utilizar screen es una forma sencilla de ejecutar tu servidor en segundo plano para un uso temporal u ocasional. Sigue las siguientes instrucciones:
- Instala screen si no está ya instalada ejecutándola:
sudo apt install screen
- Para iniciar una nueva sesión de screen para tu servidor Valheim, utiliza:
screen -S ValheimServer
- Dentro de la sesión, cambia al usuario valheim, navega hasta el directorio de tu servidor e inicia el servidor Valheim:
sudo -u valheim -s cd ~/valheimserver ./valheim_server.x86_64
- Para desconectarte de la sesión de Pantalla y dejar el servidor ejecutándose en segundo plano, pulsa Ctrl + A → D.
Crear un servicio
Configurar un servicio systemd es más adecuado para la gestión a largo plazo y automática del servidor Valheim. Estos son los pasos:
- Crea un nuevo archivo de servicio para tu servidor Valheim:
sudo nano /etc/systemd/system/valheimserver.service
- Inserta la siguiente configuración, ajustando las rutas y los parámetros según sea necesario:
[Unit] Description=Valheim Dedicated Server Wants=network-online.target After=network-online.target [Service] Environment=SteamAppId=892970 Environment=LD_LIBRARY_PATH=/home/valheim/valheimserver/linux64:$LD_LIBRARY_PATH Type=simple Restart=on-failure RestartSec=10 KillSignal=SIGINT User=valheim Group=valheim WorkingDirectory=/home/valheim/valheimserver ExecStartPre=/usr/games/steamcmd +login anonymous +force_install_dir /home/valheim/valheimserver +app_update 896660 validate +exit ExecStart=/home/valheim/valheimserver/valheim_server.x86_64 -nographics -batchmode -port 2456 -public <ISPBULIC> -name "<SERVERNAME>" -world "<WORLDNAME>" -password "<PASSWORD>" -savedir "/home/valheim/valheim_save_data" [Install] WantedBy=multi-user.target
- Pulsa Ctrl + X → Y → Intro para guardar los cambios y salir del editor de texto.
- Activa el servicio para que se inicie al arrancar con lo siguiente:
sudo systemctl enable valheimserver.service
- Inicia el servicio utilizando:
sudo systemctl start valheimserver.service
- Para comprobar el estado del servicio de tu servidor Valheim, ejecuta lo siguiente:
sudo systemctl status valheimserver.service
Aquí tienes un ejemplo de salida que indica que tu servidor dedicado Valheim está funcionando:
● valheimserver.service - Valheim Dedicated Server Loaded: loaded (/etc/systemd/system/valheimserver.service; enabled; vendor preset: enabled) Active: active (running) since Thu 2021-03-04 12:34:56 UTC; 1min 17s ago Main PID: 12345 (valheim_server) Status: "Game server connected" Tasks: 23 (limit: 4915) Memory: 300M CGroup: /system.slice/valheimserver.service └─12345 /home/valheim/valheimserver/valheim_server.x86_64 -nographics -batchmode -port 2456 -public 1 -name "TuNombreServidor" -world "TuNombreMundo" -password "TuContraseña"
6. Conéctate al servidor
Tras completar la configuración del servidor Valheim, es hora de invitar a tus amigos a unirse a tu recién creado servidor. Acá cómo pueden conectarse los jugadores:
- Inicia Valheim, selecciona un personaje y haz clic en Empezar.
- Navega hasta Unirse a la partida → Unirse a la IP.
- Introduce la dirección IP y el puerto del servidor, y haz clic en Conectar.
Si todo está configurado correctamente, deberían poder unirse al servidor y jugar a Valheim sin problemas.
Solución de problemas del servidor Valheim
Si los jugadores no pueden acceder a tu servidor, ten en cuenta estos consejos para solucionar problemas:
- El servidor no aparece en la lista de servidores de la comunidad: asegúrate de que tu servidor está configurado como público (-public 1) y comprueba que la configuración de tu cortafuegos permite los puertos necesarios (2456-2458 UDP). El servidor también puede tardar un poco en aparecer en la lista, así que ten paciencia.
- Tiempos de espera o fallos en la conexión: asegúrate de que la dirección IP externa del servidor es correcta y de que el reenvío de puertos está configurado correctamente en tu router. Además, confirma que tu cortafuegos no está bloqueando las conexiones entrantes.
- Problemas de conexión con el servidor de juego: si los jugadores pueden ver el servidor pero no pueden conectarse, vuelve a comprobar las configuraciones de IP y reenvío de puertos del servidor. Confirma que el servidor está funcionando y no se ha atascado durante el inicio. Reiniciar el servidor también puede ayudar a solucionar estos problemas.
7. Mantén y actualiza tu servidor
Para garantizar una experiencia estable y agradable en tu servidor Valheim, debes mantenerlo y actualizarlo regularmente. Sigue estos pasos para mantener tu servidor en condiciones óptimas:
Detener el servidor con seguridad
Si estás en una sesión de screen o tienes el servidor ejecutándose en un terminal, pulsa Ctrl + C para detener cuidadosamente el servidor. Si se está ejecutando como un servicio, utiliza:
sudo systemctl stop valheimserver.service
Para confirmar que el servidor se ha apagado, ejecuta el comando de estado:
sudo systemctl status valheimserver.service
La salida debe indicar que el servicio está inactivo (dead). Por ejemplo:
… Active: inactive (dead) since Thu 2021-03-04 12:34:56 UTC; 1min 17s ago …
Copia de seguridad de los datos del servidor
Para hacer una copia de seguridad de tu mundo de Valheim, ejecuta los siguientes comandos, sustituyendo ~/ValheimBackups/worlds por la ubicación de tu copia de seguridad preferida:
cd ~/.config/unity3d/IronGate/Valheim/worlds
mkdir -p ~/ValheimBackups/worlds
cp ~/.config/unity3d/IronGate/Valheim/worlds/*.{db,fwl} ~/ValheimBackups/worlds
Para copias de seguridad de datos de caracteres, ejecuta en su lugar estos comandos:
cd ~/.config/unity3d/IronGate/Valheim/characters mkdir -p ~/ValheimBackups/characters cp ~/.config/unity3d/IronGate/Valheim/characters/* ~/ValheimBackups/characters
Actualizar el software de Valheim Server
Si tu servidor recibe una actualización de Valve, sigue estos pasos para aplicarla:
- Antes de actualizar, detén el servidor y haz una copia de seguridad de los archivos del servidor como se ha descrito anteriormente.
- Inicia SteamCMD y actualiza el servidor con este comando:
./steamcmd +login anonymous +force_install_dir /home/valheim/valheimserver +app_update 896660 validate +quit
- Reinicia el servidor una vez finalizada la actualización:
sudo systemctl restart valheimserver.service
Supervisar el rendimiento del servidor
Adopta estas buenas prácticas para controlar el rendimiento del servidor:
- Utiliza herramientas como top, htop o glances para observar el uso de los recursos del servidor en tiempo real.
- Comprueba los registros del servidor en busca de errores o advertencias que puedan indicar problemas de rendimiento. Los registros suelen encontrarse en el directorio del servidor o en una ruta de archivo de registro especificada.
Conclusión
En esta guía has aprendido a instalar, configurar y mantener servidores Valheim dedicados, garantizando una experiencia multijugador sin problemas.
A medida que te familiarices con la gestión de servidores, te animamos a que personalices aún más tu propio servidor y explores los distintos mods disponibles. Éstos pueden enriquecer tu juego en Valheim, ofreciéndote una experiencia única a ti y a tus compañeros vikingos.
Si tienes algún comentario o pregunta, escríbela en la sección de abajo. ¡Buena suerte!

Cómo crear un servidor de Valheim – Preguntas frecuentes
Esta sección responderá a las preguntas más comunes sobre cómo crear un servidor en Valheim.
¿Necesito experiencia en gestión de servidores para configurar un servidor Valheim?
Configurar un servidor Valheim no requiere una amplia experiencia en gestión de servidores. Un conocimiento básico de los sistemas operativos y seguir las guías paso a paso pueden poner en marcha tu servidor.
Sin embargo, unos conocimientos avanzados podrían mejorar las personalizaciones complejas y la resolución de problemas.
¿Puedo personalizar la configuración de mi servidor privado Valheim?
Sí, puedes personalizar los ajustes del servidor dedicado Valheim, incluyendo el nombre del servidor, la generación de nuevos mundos y los límites de jugadores, mediante comandos de inicio o archivos de configuración para una experiencia de juego a medida.
¿Cómo puedo añadir mods a mi servidor dedicado Valheim?
Para añadir mods a tu servidor dedicado Valheim, instala primero un gestor de mods como BepInEx.
Una vez instalados, coloca los archivos de mods en la carpeta de plugins designada para enriquecer tu servidor con nuevas funciones y elementos de juego.


