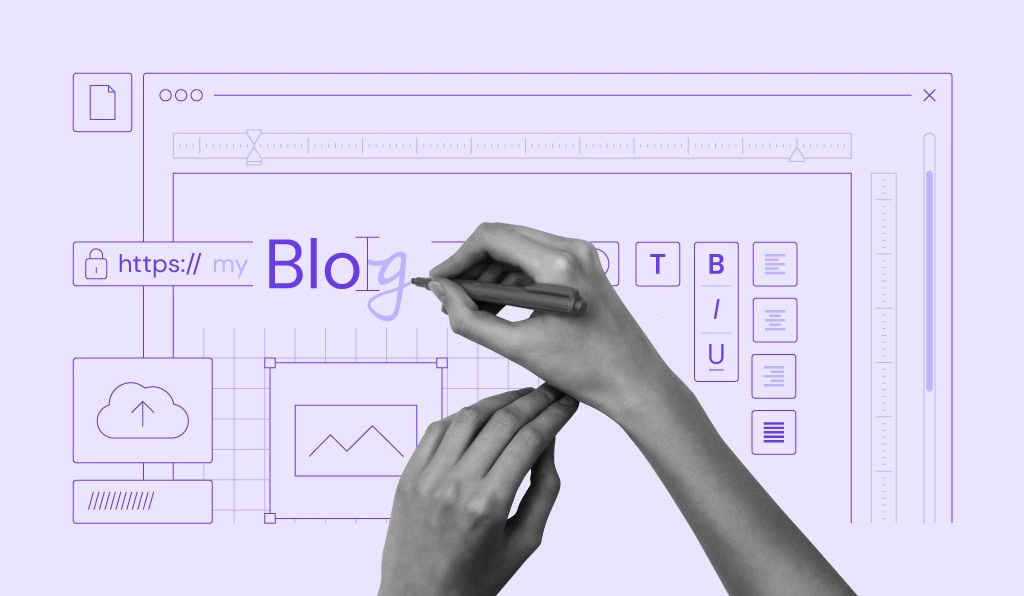Cómo restaurar WordPress desde una copia de seguridad
Crear una copia de seguridad de WordPress es esencial para salvaguardar tu sitio web de circunstancias imprevistas como errores o ataques maliciosos. Sin embargo, la acción después de sufrir uno de estos imprevistos que debes realizar es restaurarla.
Tanto si te enfrentas a una pérdida de datos, como a una caída del sitio o quieres volver a una versión anterior, saber cómo realizar correctamente una restauración de la copia de seguridad mantendrá intacta tu presencia en Internet. Afortunadamente, el proceso es relativamente sencillo.
En este tutorial te mostraremos cómo restaurar un sitio web de WordPress a partir de una copia de seguridad utilizando cuatro métodos y te daremos algunos consejos útiles.
Descarga la hoja de trucos de WordPress definitiva
Tabla de Contenidos
Restaurar tu web desde un backup – Videotutorial
¿Prefieres un formato audiovisual? Mira el video explicativo de la Academia de Hostinger para recuperar una versión anterior de tu web.

Cómo restaurar WordPress utilizando una copia de seguridad
Restaurar WordPress es posible de muchas maneras, dependiendo de tus herramientas y métodos preferidos.
Esta sección cubrirá las guías paso a paso para restaurar tu página web de WordPress utilizando la herramienta de copia de seguridad automática de Hostinger, el plugin de copia de seguridad UpdraftPlus, el Administrador de archivos de hPanel y un área de staging de WordPress.
Cómo restaurar WordPress desde una copia de seguridad utilizando las copias de seguridad de Hostinger
Utilizar la función Restaurar sitio web de hPanel es la forma más sencilla para los usuarios de Hostinger de restaurar WordPress a un estado anterior.
Esta opción de restauración automática de la copia de seguridad de WordPress complementa la solución de copia de seguridad integrada de Hostinger, que crea copias de seguridad automáticas periódicas de todos tus archivos y bases de datos de WordPress.
Sigue estos cinco sencillos pasos para restaurar WordPress desde un backup a través de hPanel:
- Navega hasta Sitios web después de acceder a tu cuenta de alojamiento.
- Busca el sitio web que quieres restaurar y haz clic en Panel.

- Busca Archivos en la barra lateral izquierda y, a continuación, elige Copias de seguridad.

- Selecciona Restaurar sitio web. Verás las siete fechas de copia de seguridad más recientes en el menú desplegable. Ahora, elige una versión de la copia de seguridad del sitio web que quieras restaurar. También puedes ver una captura de pantalla de vista previa del sitio, si está disponible.

- Haz clic en el botón Restablecer. Verás un aviso emergente sobre la sobrescritura de los datos del sitio web. Cuando estés seguro de proceder, marca la casilla y pulsa Restablecer de nuevo.

Espera a que finalice el proceso de restauración de WordPress. Tardará unos minutos, dependiendo del tamaño de tu sitio web de WordPress y de sus archivos multimedia.
Cómo restaurar WordPress desde una copia de seguridad utilizando un plugin de copia de seguridad
Muchos plugins de copia de seguridad de WordPress te permiten crear una copia de seguridad parcial o completa del sitio web directamente desde el panel de control de WordPress.
Las diferencias entre ellos dependen principalmente de las funciones incluidas. Por ejemplo, algunos plugins proporcionan copias de seguridad incrementales como función gratuita, mientras que otros la ofrecen de pago.
Algunos plugins populares para hacer copias de seguridad son Jetpack, UpdraftPlus y Duplicator. Aunque cada plugin de WordPress tiene una interfaz diferente, los pasos para hacer copias de seguridad y restaurar sitios son relativamente similares.
En este tutorial, utilizaremos la versión gratuita de UpdraftPlus como una de las mejores soluciones de copia de seguridad de sitios WordPress. Sigue estos pasos después de instalar el plugin de WordPress:
- Ve a Ajustes → Copias de seguridad UpdraftPlus desde el panel de control de WordPress.
- Habrá una lista de las versiones completas de las copias de seguridad de tu sitio web en la sección Copias de seguridad existentes. Elige la versión que desees y haz clic en el botón Restaurar situado junto a ella.

- Marca todos los componentes de la copia de seguridad para restaurar todo el sitio. Alternativamente, puedes restaurar WordPress a partir de una copia de seguridad parcial marcando sólo algunos elementos. A continuación, haz clic en Siguiente.

- Si quieres excluir alguna de las tablas de la base de datos de la copia de seguridad de WordPress, haz clic en los tres puntos dentro del paréntesis. Si no, simplemente pulsa el botón Restaurar para continuar.

- Espera a que aparezca la notificación Restore successful! para verificar que la copia de seguridad se ha completado.

Cómo restaurar WordPress desde una copia de seguridad manualmente
Si prefieres no utilizar un plugin de copia de seguridad, también puedes restaurar WordPress desde una copia de seguridad manualmente.
Con este método, necesitarás acceso a tus archivos de contenido y bases de datos de WordPress, que puedes descargar desde el panel de control de tu proveedor de alojamiento. Este paso es similar a crear una copia de seguridad manual.
Cada panel de control de alojamiento tiene una interfaz diferente, pero los pasos para restaurar manualmente sitios WordPress son principalmente similares.
Si tu proveedor de alojamiento no te permite acceder al directorio raíz de WordPress o a la carpeta raíz mediante una herramienta de gestión de archivos, puedes utilizar un cliente FTP como FileZilla para hacer copias de seguridad y restaurar los archivos de WordPress.
En Hostinger, puedes gestionar todos los archivos de tu sitio web WordPress a través del Administrador de archivos de hPanel. Sigue estos pasos para restaurar WordPress desde una copia de seguridad manualmente:
- Abre la ubicación de tu archivo de copia de seguridad de WordPress. Funcionarán tanto el formato de archivo ZIP como la versión extraída.
- Accede a tu cuenta de alojamiento y, a continuación, ve a Sitios web.
- Haz clic en Panel en el sitio web que quieras restaurar.
- Ve al Administrador de archivos y abre la carpeta public_html.
- Selecciona todos los archivos de la carpeta, haz clic con el botón derecho sobre ellos y elige Borrar.

- Arrastra y suelta la versión de copia de seguridad de tus archivos principales de WordPress en la carpeta. Alternativamente, puedes subir el contenido haciendo clic en el botón Subir archivos.

Consejo profesional
Puedes extraer archivos ZIP directamente desde el Administrador de archivos de hPanel. Además, tiene una papelera por si quieres revertir los archivos borrados durante el proceso.
Restaurar manualmente una copia de seguridad de WordPress también requiere reescribir el archivo de copia de seguridad de la base de datos de WordPress.
Ten en cuenta que esta sección sólo cubre la restauración de tu archivo de copia de seguridad de la base de datos MySQL, asumiendo que ya has exportado el archivo .sql de antemano.
Sigue estos pasos para hacerlo:
- Entra en la pestaña Sitios web de hPanel y haz clic en Panel en el sitio web que quieras restaurar.
- Busca Bases de datos en el menú de la barra lateral izquierda y, a continuación, haz clic en phpMyAdmin.
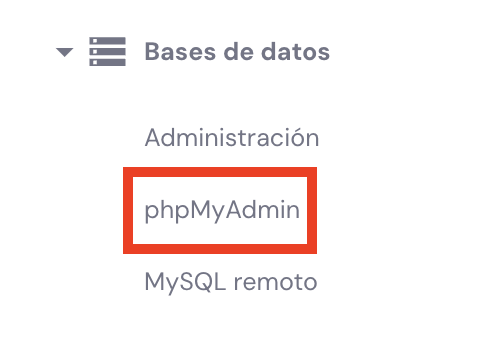
- Busca el nombre de tu base de datos de WordPress en la lista y selecciona Ingresar a phpMyAdmin para acceder al archivo de la base de datos de WordPress.
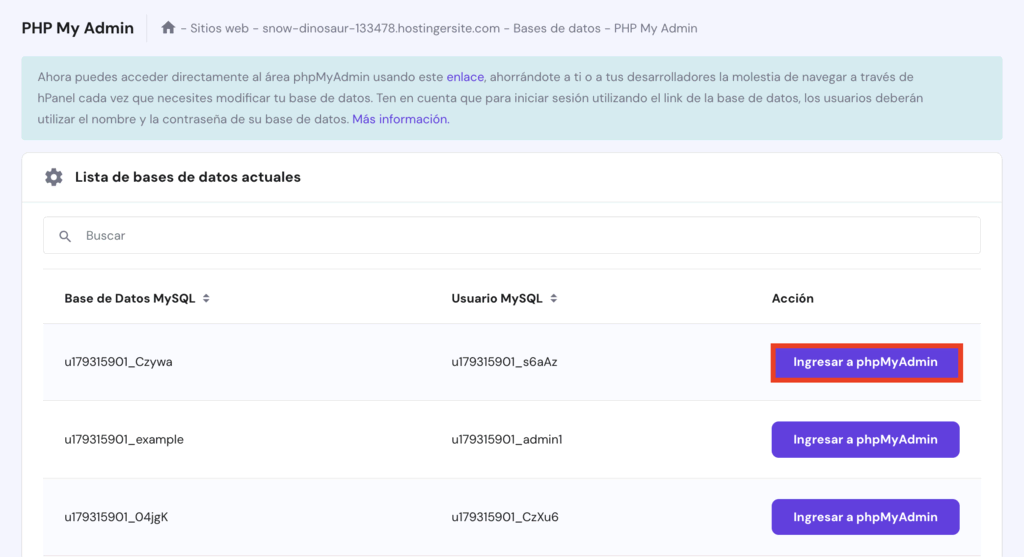
- Elimina todas las tablas de la base de datos marcando la casilla Marcar todo y eligiendo Eliminar en el menú desplegable situado junto a ella.
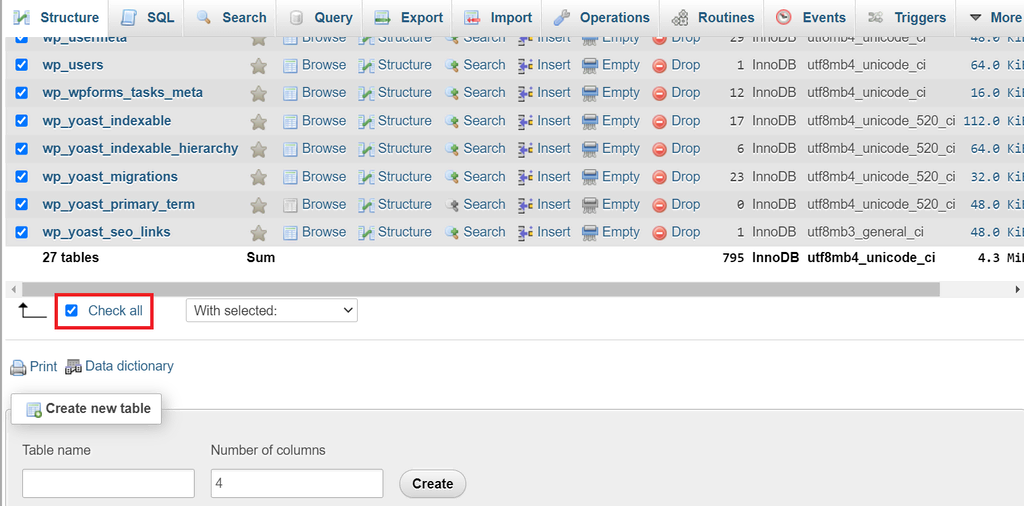
- Ve a la pestaña Importar. Haz clic en el botón Elegir archivo para subir el archivo de copia de seguridad de tu base de datos MySQL.
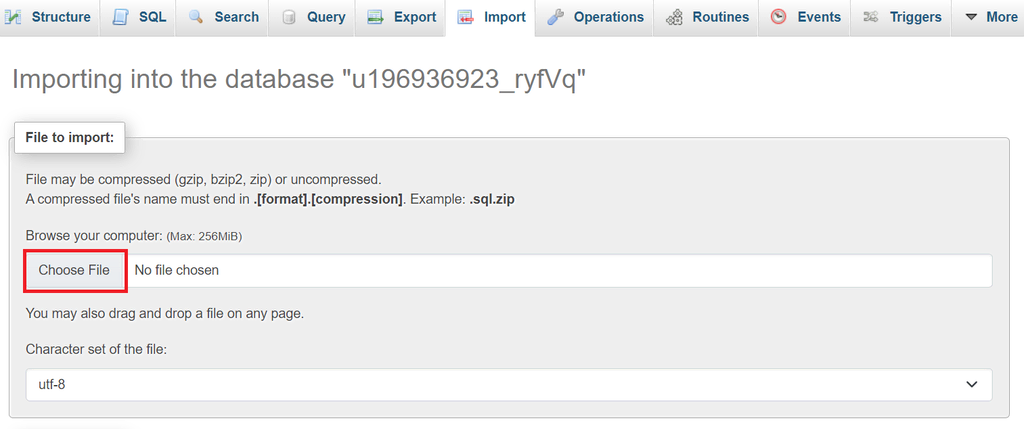
- Deja el resto de las configuraciones como están y haz clic en Importar.
¡Importante! El archivo de copia de seguridad de tu base de datos debe tener menos de 256 MB. Es el tamaño máximo para subir archivos en phpMyAdmin.
Alternativamente, puedes importar el archivo de base de datos a una nueva base de datos MySQL. Ambos métodos funcionarán igual con pasos ligeramente diferentes:
- Entra en el panel de control de Sitios web en hPanel y pulsa Panel en el sitio web WordPress que quieras restaurar.
- Navega hasta Bases de datos.
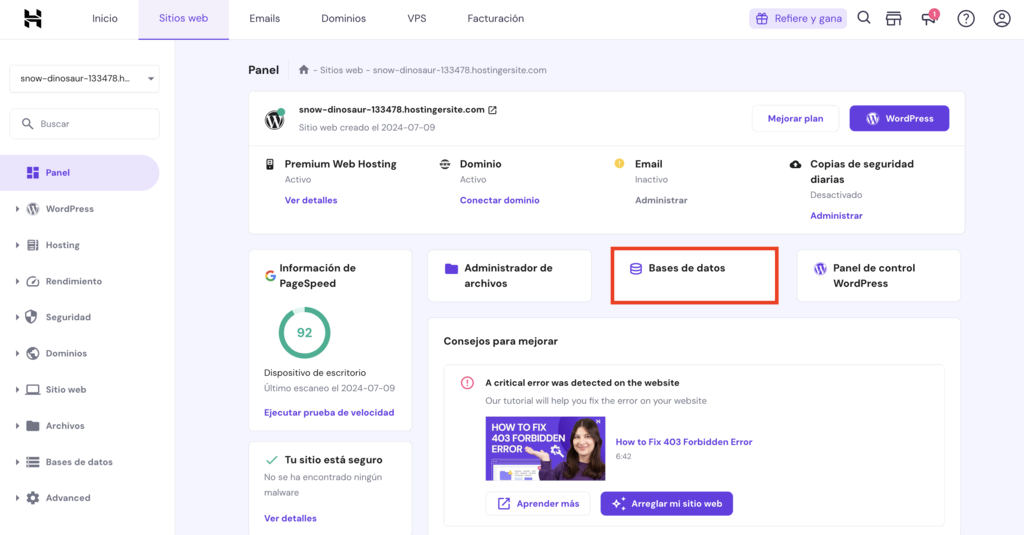
- Crea una nueva base de datos MySQL introduciendo el nuevo nombre de usuario, el nombre de la base de datos y la contraseña en las casillas correspondientes.
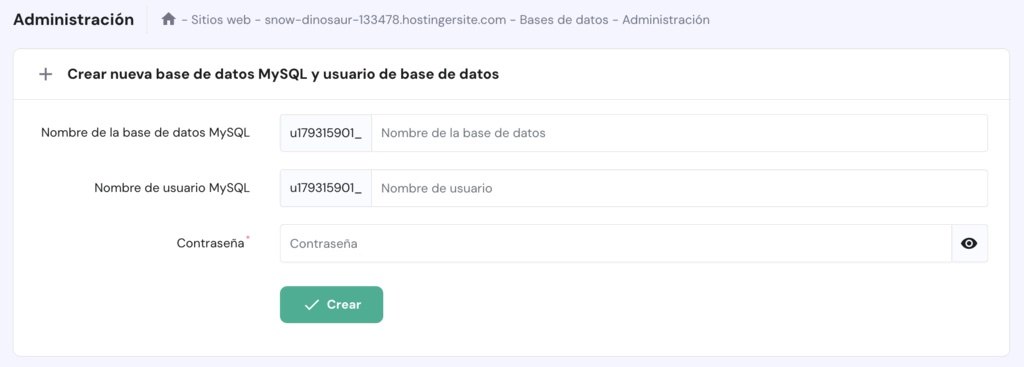
- Una vez terminado, desplázate hasta la lista de bases de datos para ver la recién creada. Haz clic en Ingresar a phpMyAdmin junto a ella.

- Sube el archivo .sql de copia de seguridad de tu base de datos en la pestaña Importar. Deja todas las configuraciones como están y pulsa el botón Ir en la parte inferior de la página.
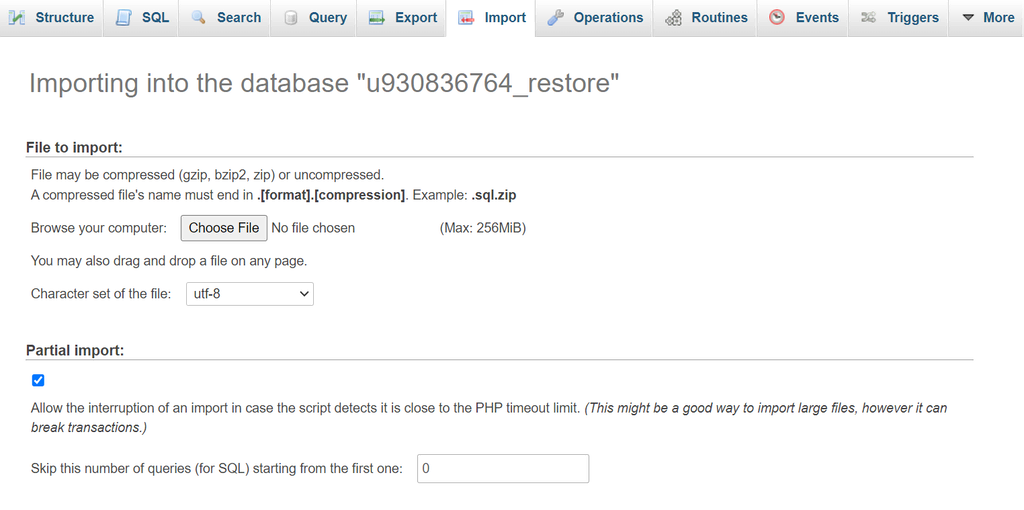
- Vuelve al panel de Control de Hosting de hPanel y abre el Administrador de archivos.
- Busca el archivo wp-config.php dentro de la carpeta public_html.
- Cambia el nombre de la base de datos, el nombre de usuario y la contraseña por los que acabas de crear.

- Pulsa el botón Guardar en la esquina superior derecha.
Cómo restaurar WordPress desde una copia de seguridad utilizando un sitio web de staging
La mayoría de los alojamientos web proporcionan un entorno de montaje de WordPress en sus planes de alojamiento de sitios web.
En Hostinger, puedes obtener esta función con el plan Business y superiores, tanto para paquetes de alojamiento web como de alojamiento WordPress gestionado.
El área de ensayo es un campo de pruebas para que los usuarios de WordPress apliquen cambios o actualizaciones importantes antes de implementarlos en el sitio activo.
Al configurar un entorno de ensayo, tendrás una copia idéntica de tu sitio web. En otras palabras, el área de ensayo que has configurado puede actuar como copia de seguridad de tu sitio.
Por lo tanto, puedes restaurar simplemente una versión del sitio web utilizando un sitio de ensayo siguiendo estos pasos:
- Ve a WordPress → Puesta en escena desde el panel de control de tu alojamiento hPanel.
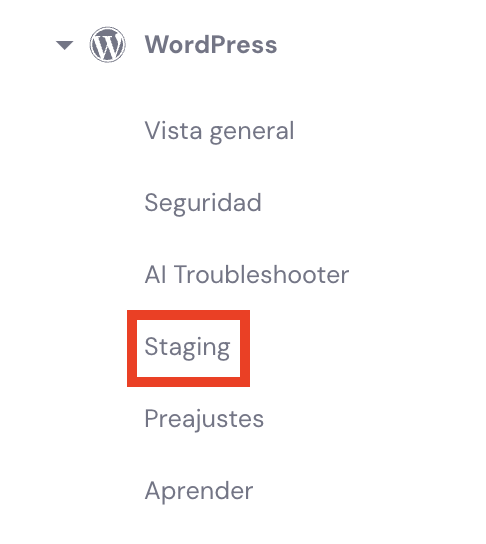
- Busca la versión de ensayo que quieras restaurar. Haz clic en el menú de tres puntos y elige Publicar.

- Aparecerá un mensaje emergente para confirmar la reescritura del sitio web. Pulsa Publicar de nuevo para completar el proceso.

Consejo profesional
La estructura de enlaces permanentes de un sitio WordPress puede estar rota después de un proceso de restauración. Por lo tanto, compruébala desde tu panel de WordPress como paso adicional después de realizar cualquier método de restauración. Si la encuentras dañada, sigue nuestra guía para arreglar permalinks rotos.
¿Por qué restaurar un sitio web de WordPress desde una copia de seguridad?
Saber cómo restaurar un sitio WordPress a partir de un backup será beneficioso en los siguientes casos.
Eliminación o modificación accidental de archivos y datos
Una de las situaciones más comunes que requieren la recuperación de un sitio web WordPress es la eliminación involuntaria de archivos o bases de datos. Sobre todo en sitios con varios administradores, hay más posibilidades de sufrir este tipo de accidente.
En casos menores, puedes deshacer cambios en WordPress sin restaurar una copia de seguridad completa.
Sin embargo, esta función de WordPress sólo funciona para algunas piezas específicas de contenido, como entradas o páginas, lo que significa que no puede cubrir todos los escenarios de modificación.
Por ejemplo, los plugins y la configuración de los temas se almacenan en la base de datos sin control de versiones, por lo que debes restaurarlos desde una copia de seguridad en caso de que se borren o modifiquen accidentalmente.
No importa el tamaño o el tipo del archivo afectado, puede provocar fallos en el funcionamiento del sitio. Sin copias de seguridad recientes del sitio web, recuperar el contenido perdido de WordPress puede ser un proceso largo y complejo.
Por tanto, restaurar tu sitio web desde una copia de seguridad lo revierte rápidamente a una versión operativa y minimiza el tiempo de inactividad.
Recuperación del sitio web tras un incidente de pirateo informático
Los piratas informáticos y los actores malintencionados atacan constantemente los sitios web, buscando vulnerabilidades que explotar. En el peor de los casos, los datos y contenidos de tu sitio web podrían verse comprometidos o sufrir daños irreversibles.
En este caso, restaurar los archivos principales de WordPress a partir de una copia de seguridad es un paso crucial para recuperar el control y garantizar la integridad de los datos.
Una copia de seguridad de tus archivos existentes de WordPress eliminará cualquier código malicioso o cambio no autorizado, restaurando tu sitio a un estado seguro y protegido.
Tras estos casos, te recomendamos encarecidamente que audites y mejores la seguridad de tu WordPress. Cambia inmediatamente tu contraseña de administrador de WordPress y, si hay otros administradores del sitio, pídeles que actualicen también las suyas.
Cambia también la contraseña de la base de datos de WordPress después de restaurarla.
Para añadir más capas de protección, aplica la autenticación de dos factores activando un plugin de seguridad como WordFence. Además, puedes instalar un cortafuegos para sitios web de WordPress.
Problemas de compatibilidad de temas o plugins
Los temas y plugins de WordPress se actualizan continuamente para mejorar su funcionalidad, seguridad y compatibilidad.
Sin embargo, estas actualizaciones a veces pueden dar lugar a problemas de compatibilidad, provocando funciones rotas o caídas del sitio. Si esto ocurre, restaurar WordPress desde una copia de seguridad puede ser una solución rápida.
De este modo, puedes asegurarte de que tu sitio sigue operativo mientras investigas y solucionas los problemas de compatibilidad.
Buenas prácticas para la restauración de WordPress utilizando copias de seguridad
Existen varias prácticas recomendadas para restaurar una versión de copia de seguridad de WordPress. Te animamos a que tengas en cuenta los siguientes aspectos para que el proceso de restauración del sitio web se realice sin problemas.
Programa copias de seguridad periódicas
El paso inicial y más crucial en un plan de restauración de copias de seguridad de WordPress es programar regularmente copias de seguridad del sitio.
Determina un programa de copias de seguridad adecuado en función de la frecuencia de los cambios en el contenido, el tema y los plugins de tu sitio web.
Si tu sitio web WordPress experimenta actualizaciones frecuentes, lo mejor es crear copias de seguridad diarias. Mientras tanto, programar copias de seguridad semanales o mensuales puede ser suficiente para sitios WordPress menos dinámicos.
Un alojamiento web normalmente proporciona una herramienta de copia de seguridad predeterminada de la que puedes beneficiarte.
Por ejemplo, los usuarios de Hostinger de nuestro plan Premium obtienen copias de seguridad semanales, mientras que los usuarios del plan Business y superiores pueden disfrutar de copias de seguridad diarias.
Como alternativa, puedes utilizar una solución de copia de seguridad como Jetpack, UpdraftPlus o VaultPress.
Elijas el método que elijas, asegúrate de crear copias de seguridad periódicas para salvaguardar tu instalación de WordPress y los últimos cambios del sitio web. Esto reduce el riesgo de pérdida de datos y simplifica el proceso de restauración.
Almacena las copias de seguridad en lugares seguros
Tener copias de seguridad es ineficaz si las guardas en la misma ubicación que los archivos de tu sitio web. En lugar de eso, guárdalas en ubicaciones seguras externas para protegerlas de fallos del servidor, averías del hardware o intentos de pirateo.
Los servicios de almacenamiento en la nube como Dropbox, Google Drive, Amazon S3 o los servicios de copia de seguridad dedicados de tu alojamiento web son las mejores opciones para un almacenamiento seguro.
Estos servicios encriptan tus datos y emplean múltiples servidores, garantizando la integridad del sitio durante la restauración de los datos de WordPress.
Prueba periódicamente los procesos de restauración
Realizar pruebas de restauración con regularidad es esencial para verificar la integridad y eficacia de tus archivos de copia de seguridad. Recuerda que un archivo de copia de seguridad de un sitio web sólo es útil si se puede restaurar con éxito.
Probar el proceso de restauración en un entorno controlado, como un área de ensayo, ayuda a identificar cualquier problema potencial antes de restaurar WordPress a partir de una copia de seguridad para tu sitio activo.
Con el plan Business de Hostinger y superiores, puedes beneficiarte de un entorno de ensayo integrado para practicar la restauración de tu sitio web de vez en cuando. Esto te dará información valiosa sobre la fiabilidad de tus copias de seguridad y el proceso de restauración.
Alternativamente, puedes utilizar un plugin como WP Staging para realizar pruebas.
Documenta el proceso de restauración para consultas futuras
Tener un proceso de restauración bien documentado es beneficioso para la delegación de tareas. Crea una guía detallada paso a paso sobre la recuperación del sitio de WordPress, que incluya el acceso a los archivos de copia de seguridad, la verificación de la integridad de los archivos y el inicio de la restauración.
Incluye también las ubicaciones de las copias de seguridad y cualquier configuración específica necesaria para una restauración satisfactoria. Para compartir las credenciales de acceso pertinentes, te recomendamos que utilices un gestor de contraseñas seguro.
Esta documentación será muy valiosa para conseguir la ayuda de otro administrador del sitio si no puedes restaurar las copias de seguridad inmediatamente.
Asegúrate de actualizar el documento periódicamente a medida que cambies tu estrategia de copia de seguridad o tu entorno de alojamiento.
Conclusión
Restaurar WordPress desde una copia de seguridad significa revertir tu sitio web a una versión anterior. Puede hacer que tu sitio web vuelva a funcionar después de cualquier circunstancia imprevista, como errores, pérdida de datos o problemas de seguridad.
Para restaurar un sitio WordPress de forma correcta y eficaz, es necesario hacer copias de seguridad tanto de los archivos del sitio como de las tablas de la base de datos.
La frecuencia con la que debes crear copias de seguridad periódicas depende de la frecuencia con la que apliques actualizaciones o cambios significativos en el sitio web.
Hay varias formas de restaurar un sitio WordPress a partir de una copia de seguridad.
En este artículo, hemos cubierto cuatro alternativas con diferentes herramientas: utilizando la herramienta de copia de seguridad integrada de Hostinger, un plugin de copia de seguridad de WordPress, el Administrador de archivos de hPanel y un sitio web de ensayo.
Esperamos que este artículo te haya ayudado a restaurar WordPress a partir de una copia de seguridad. Si tienes otras preguntas, no dudes en escribirlas en la sección de comentarios más abajo.
Restaurar WordPress desde un respaldo – Preguntas frecuentes
Veamos algunas preguntas comunes sobre cómo restaurar WordPress a un estado anterior.
¿WordPress guarda copias de seguridad?
No. WordPress no crea copias de seguridad por defecto.
Los propietarios de los sitios web son responsables de ello y deben implementar soluciones de copia de seguridad como plugins o copias de seguridad automáticas de los servicios de alojamiento para guardar y almacenar regularmente las copias de seguridad.
¿Dónde se almacenan las copias de seguridad de WordPress?
Puedes almacenar los archivos de copia de seguridad de WordPress en varios directorios, dependiendo del método de copia de seguridad utilizado.
Los tipos habituales de almacenamiento de copias de seguridad de WordPress son el local y la nube.
Local incluye unidades de disco duro, mientras que las soluciones de almacenamiento en la nube como Dropbox, Google Drive o iCloud pueden requerir suscripciones periódicas.
Sea cual sea el método de almacenamiento que elijas, asegúrate de que sea seguro y externo para una protección máxima.
¿Cómo recupero mi sitio de WordPress sin copia de seguridad?
Restaurar un sitio WordPress sin una copia de seguridad es casi imposible, ya que pierdes todos tus datos, contenidos y configuraciones.
Por lo tanto, haz regularmente copias de seguridad de tu sitio de WordPress para asegurarte de que tienes un punto de restauración en caso de circunstancias imprevistas.