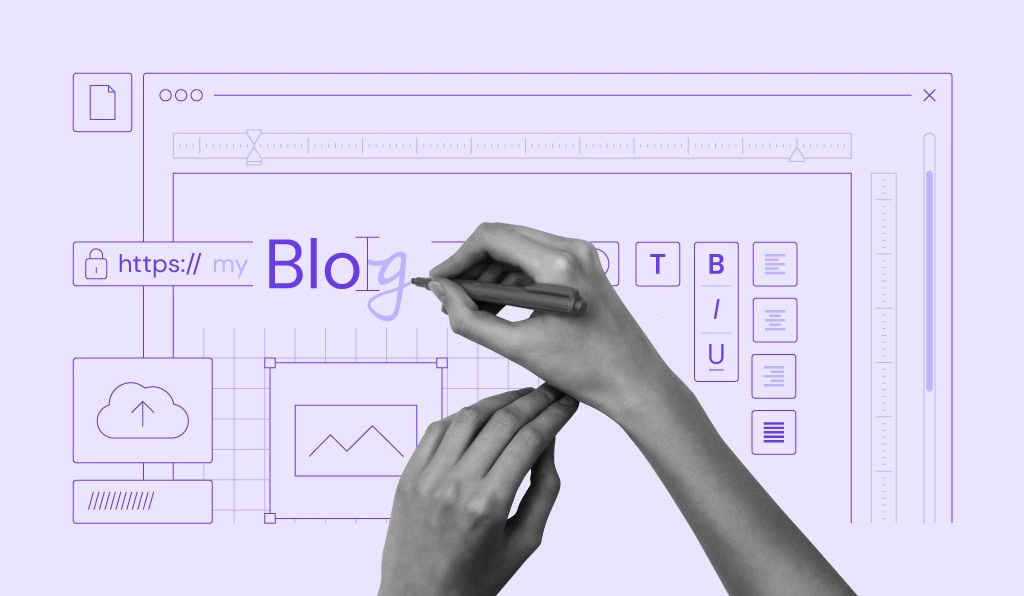Cómo solucionar el error “la respuesta no es una respuesta JSON válida.”
El error “Ha fallado la actualización. La respuesta no es una respuesta JSON válida.” suele ocurrir cuando el editor de WordPress no recibe una respuesta válida del servidor, lo que impide guardar o publicar cambios.
El problema ocurre con mayor frecuencia al actualizar el contenido de tu sitio web y puede ser frustrante si no sabes cómo solucionarlo.
En esta guía, aprenderás las causas más comunes de este error y soluciones paso a paso para arreglarlo. Al final, tu sitio de WordPress funcionará como siempre y las actualizaciones de tus contenidos se aplicarán correctamente.
Tabla de Contenidos
¿Qué causa el error de respuesta JSON no válida en WordPress?
El error de respuesta JSON no válida aparece cuando WordPress intenta comunicarse con el servidor, esperando una respuesta válida, pero recibe una no válida o inesperada.
JavaScript Object Notation (JSON) es un formato de datos que transmite información entre el navegador y el servidor. Este error interrumpe el proceso de comunicación, provocando problemas al guardar o actualizar contenidos.
Identificar la causa raíz de este error JSON es muy importante para aplicar la solución correcta. Acá algunas causas comunes del error “Ha fallado la actualización. La respuesta no es una respuesta JSON válida.”:
- Ajustes incorrectos en la URL del sitio: una configuración incorrecta de la dirección del sitio de WordPress puede alterar las respuestas JSON.
- Conflictos de plugins: las extensiones o plugins de WordPress incompatibles o mal codificados pueden interferir con la respuesta JSON.
- Problemas de configuración del servidor: inconvenientes en el servidor o recursos insuficientes pueden provocar este error.
- Problemas de SSL/contenido mixto: el contenido mixto de elementos HTTP y HTTPS puede impedir una comunicación JSON adecuada.
- Problemas de estructura de Permalink: una configuración incorrecta de los enlaces permanentes puede afectar al modo en que se gestionan las URL, provocando errores JSON.
Formas de solucionar el error de respuesta JSON no válida
Estos son los pasos prácticos para identificar y solucionar el error de respuesta JSON no válida. Te sugerimos que empieces por el primer método y pases al siguiente si el problema persiste.
Comprueba la configuración de permalinks de tu web
En WordPress, los permalinks son las URL permanentes de tus entradas, páginas y otros contenidos del sitio. Definen cómo se estructuran tus URL y cómo se muestran en el navegador.
Una configuración incorrecta de los enlaces permanentes puede alterar la estructura de URL de tu sitio web, provocando errores de WordPress como la respuesta JSON no válida. Aquí tienes las instrucciones para comprobar y corregir los permalinks de tu sitio:
- Accede a tu panel de control de WordPress.
- En la barra lateral izquierda, ve a Ajustes → Enlaces permanentes.
- Selecciona una estructura permalink válida, como Nombre de la entrada.
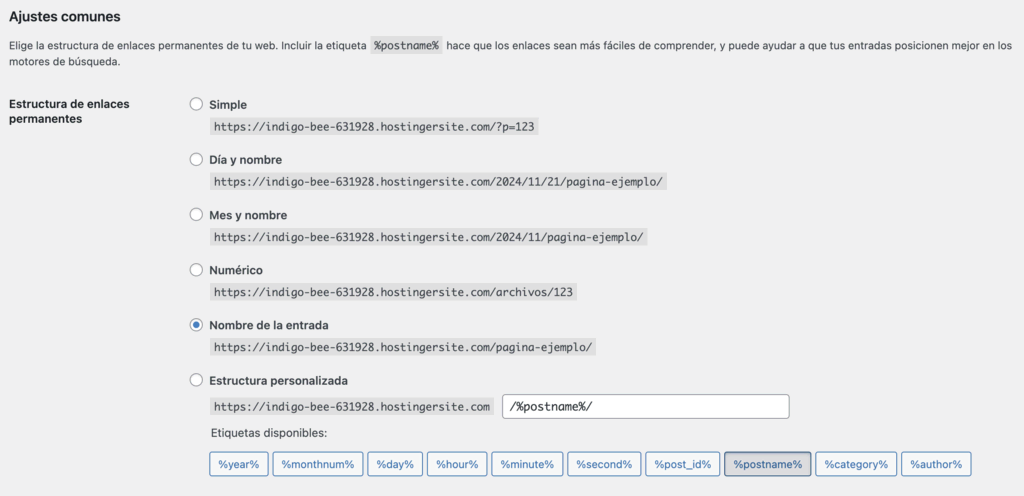
- Incluso si no realizas ningún ajuste, haz clic en Guardar cambios para actualizar la configuración de los enlaces permanentes.
- Intenta actualizar o publicar de nuevo tu contenido para ver si se resuelve el error.
Comprueba la dirección de tu web de WordPress
Una configuración incorrecta de la URL del sitio también puede causar el error JSON en tu página web de WordPress. Este problema se produce cuando la dirección de WordPress (URL) y la dirección del sitio (URL) no coinciden o están configuradas erróneamente.
Una causa común es cuando has cambiado la dirección de tu dominio de WordPress recientemente, pero no actualizaste ambos campos. Este desajuste impide que el editor reciba una respuesta JSON válida, lo que provoca el error.
Sigue estos pasos para verificar la dirección de tu sitio de WordPress:
- Accede a tu panel de control y ve a Ajustes → Generales.
- Asegúrate de que los campos Dirección de WordPress (URL) y Dirección del sitio (URL) coinciden con el dominio de tu sitio web. También deben utilizar el mismo protocolo, HTTP o HTTPS.
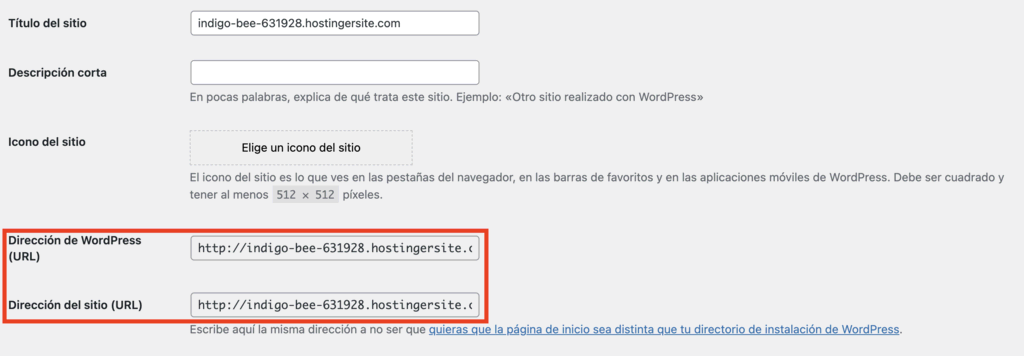
- Haz clic en Guardar cambios para aplicar las correcciones.
Desactiva los plugins para detectar problemas de compatibilidad
Los conflictos entre plugins suelen provocar errores inesperados en WordPress, como la respuesta JSON no válida. Un plugin mal codificado o incompatible con tu versión actual de WordPress puede impedir que el editor se comunique con el servidor correctamente.
Desactivar tus plugins puede ayudarte a identificar si uno de ellos está causando el problema. He aquí cómo hacerlo:
- Desde tu panel de control de WordPress, ve a Plugins → Plugins instalados.
- Selecciona todos los plugins, elige Desactivar en el menú desplegable Acciones masivas y haz clic en Aplicar.
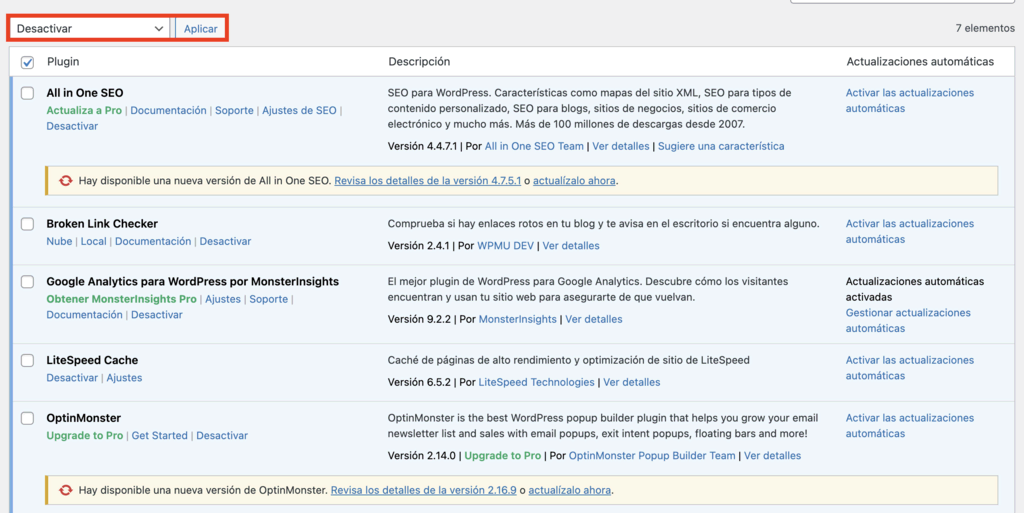
- Actualiza o publica de nuevo el contenido en el editor para comprobar si persiste el error JSON.
- Si el error se resuelve, reactiva cada plugin individualmente y prueba el sitio después de cada activación para identificar al causante.
- Tras identificar el plugin problemático, actualízalo a la última versión, busca una alternativa o ponte en contacto con el desarrollador del plugin para obtener ayuda.
Crea un nuevo archivo .htaccess
.htaccess es un archivo de configuración que los servidores web utilizan para gestionar diversos ajustes, como las redirecciones, el control de acceso y los enlaces permanentes de WordPress.
Un archivo .htaccess dañado puede interferir con las funcionalidades de WordPress, provocando un error de respuesta JSON no válida.
Crear un nuevo archivo .htaccess puede ayudar a resolver el problema restableciendo los ajustes de configuración de tu sitio. Para ello, accede a la carpeta raíz de tu sitio web mediante un cliente FTP como FileZilla o el Administrador de archivos de tu proveedor de alojamiento.
Si tienes contratado el plan de hosting WordPress con nosotros, sigue los siguientes pasos:
- Accede a hPanel con tu cuenta de Hostinger y ve a Sitios web → Panel de control.
- Haz clic en Administrador de archivos o navega hasta Archivos → Administrador de archivos a través de la barra lateral izquierda del panel de control.
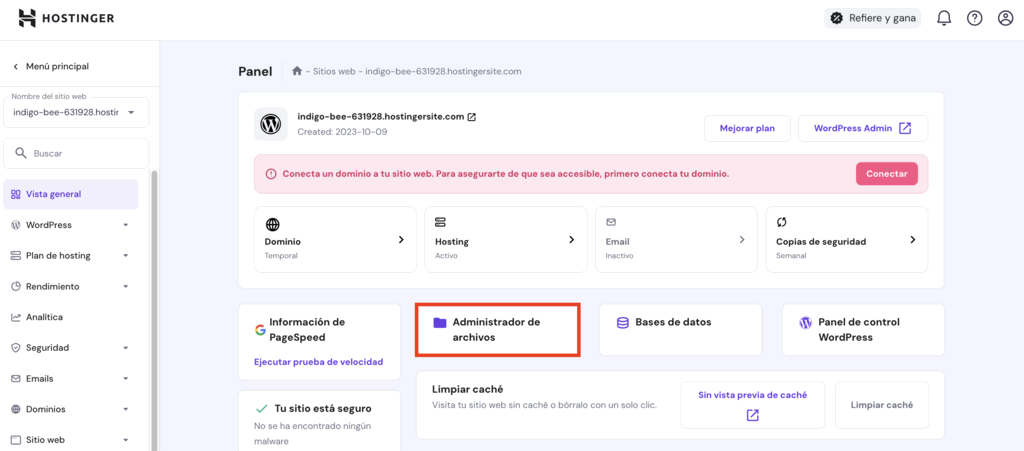
- Haz doble clic en el directorio public_html para abrirlo.
- Haz clic con el botón derecho en .htaccess y selecciona Renombrar. Edítalo a algo como .htaccess_old para hacer una copia de seguridad.

- Ve a tu panel de WordPress y accede a Ajustes → Enlaces permanentes.
- Haz clic en Guardar cambios para generar automáticamente un nuevo archivo .htaccess con la configuración predeterminada.
Soluciona cualquier error de contenido mixto de WordPress
El contenido mixto se produce cuando un sitio web carga elementos HTTP y HTTPS, lo que puede causar problemas de seguridad y funcionalidad.
En WordPress, el contenido mixto puede interrumpir la comunicación entre el editor y el servidor, porque los navegadores bloquean las peticiones no seguras en una página supuestamente segura. Arreglar el contenido mixto garantiza que todos los elementos se cargan de forma segura, resolviendo posibles errores JSON.
Aquí tienes la guía:
- Instala un plugin como Really Simple SSL o Better Search Replace. Estos plugins pueden detectar advertencias de contenido mixto en tu base de datos y convertir las URL HTTP a HTTPS.

- Revisa los archivos de tus temas, widgets, imágenes y otras áreas de contenido en busca de enlaces HTTP codificados y actualízalos manualmente a HTTPS.
- Borra la caché de WordPress utilizando un plugin de caché para asegurarte de que la nueva configuración se aplica correctamente. Alternativamente, para los clientes de hosting WordPress de Hostinger, ve a Panel → WordPress → Vista general y pulsa Borrar caché.
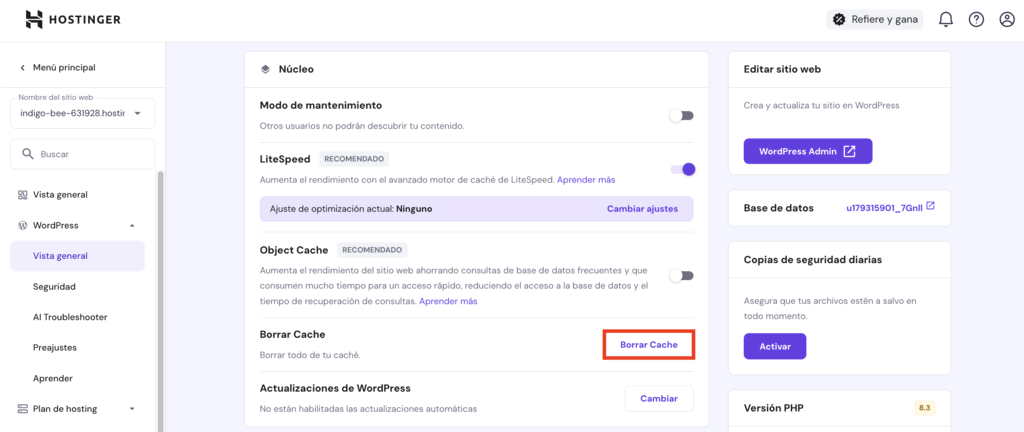
Ver el registro de depuración de la API REST
La API REST de WordPress permite al editor comunicarse con el servidor y realizar tareas como guardar y publicar contenido. Si la API REST está bloqueada o funciona mal, el editor no puede recibir una respuesta JSON válida.
Comprobar el registro de depuración de la API REST te ayuda a identificar cualquier problema secundario que cause este error.
Sigue las siguientes instrucciones para ver el registro de depuración:
- Accede al directorio raíz de tu página de WordPress mediante FTP o el Administrador de archivos de tu proveedor de alojamiento.
- Abre el archivo wp-config.php y añade los siguientes fragmentos de código antes de la línea “¡Eso es todo, deja de editar! Feliz publicación!” para activar la depuración y el registro:
define('WP_DEBUG', true);
define('WP_DEBUG_LOG', true);
define('WP_DEBUG_DISPLAY', false);
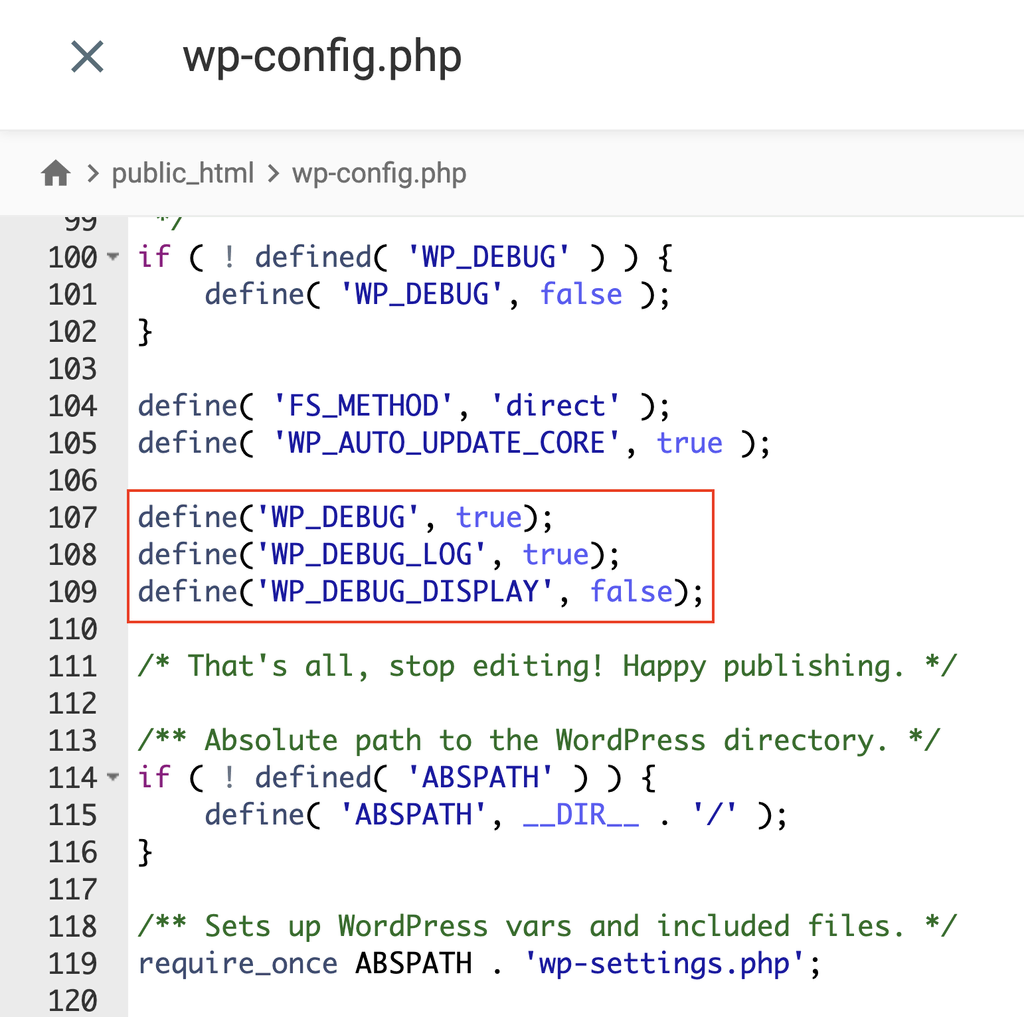
Una vez hecho esto, guarda los cambios.
- Ve a tu editor de WordPress e intenta actualizar el contenido para provocar el error y generar entradas de registro.
- Accede al directorio wp-content en la carpeta raíz de tu sitio. A continuación, busca el archivo debug.log y ábrelo para ver las entradas del registro.

- Busca entradas relacionadas con la API REST en este archivo. Éstas pueden proporcionar pistas sobre la causa del error JSON, como problemas con el certificado SSL, problemas de configuración del servidor o peticiones bloqueadas.
Desactiva temporalmente el cortafuegos de seguridad
Los cortafuegos protegen tu sitio web de WordPress de ataques maliciosos bloqueando las peticiones sospechosas. Sin embargo, también pueden bloquear peticiones legítimas del editor de WordPress por motivos de seguridad, provocando errores como la respuesta JSON no válida.
Desactivando temporalmente tu firewall de seguridad puedes determinar si es el origen del problema. Sigue estos pasos:
- Si utilizas un plugin de cortafuegos como Wordfence, Sucuri o iThemes Security, desactívalo temporalmente.
- Los usuarios con un cortafuegos de aplicaciones web (WAF) como Cloudflare o AWS WAF pueden acceder al sitio web del WAF, abrir la configuración y desactivarlo temporalmente o ponerlo en “Modo de aprendizaje”.
- Si tu proveedor de hosting tiene cortafuegos a nivel de servidor, accede al panel de control y desactívalos.
- Vuelve a tu editor de WordPress e intenta guardar o publicar el contenido. Si el error se ha resuelto, habrás identificado el cortafuegos como la causa.
- Vuelve a activar el cortafuegos y ajusta su configuración para que permita las peticiones válidas sin bloquearlas. Si necesitas ayuda sobre qué hacer, ponte en contacto con el equipo de soporte de tu plugin, WAF o proveedor de alojamiento para que te ayuden.
Formas alternativas de evitar el error de respuesta JSON no válida
Mientras trabajas en la resolución del error “Ha fallado la actualización. La respuesta no es una respuesta JSON válida.”, existen soluciones temporales para seguir actualizando tu contenido sin interrupciones.
Estos métodos ayudan a evitar el problema, proporcionando una solución provisional hasta que apliques una solución permanente.
Utiliza el plugin Editor clásico
Como su nombre indica, el plugin Editor clásico te permite utilizar el editor clásico anterior. Depende menos de la API REST de WordPress y puede ayudarte a evitar problemas con el editor de bloques. Te explicamos cómo:
- En tu panel de control, ve a Plugins → Añadir nuevo.
- Busca el plugin Editor clásico, instálalo y haz clic en Activar.

- Una vez activado, sustituirá al editor de bloques de WordPress. Intenta editar tu contenido de nuevo para ver si se soluciona el problema.
Sube archivos multimedia directamente
Si se produce el error JSON al subir imágenes o archivos en el editor de bloques, puedes subir archivos multimedia directamente a través de la biblioteca multimedia como solución temporal:
- Navega hasta Medios → Añadir nuevo.
- Sube aquí tus archivos y luego insértalos en tus entradas o páginas.

Conclusión
El error “Ha fallado la publicación. La respuesta no es una respuesta JSON válida.” de WordPress puede deberse a varias causas, como una configuración incorrecta de la URL, conflictos entre plugins o problemas de configuración del servidor.
Este artículo ha proporcionado varios pasos para solucionar el problema, desde comprobar los permalinks y desactivar los plugins hasta arreglar el contenido mixto y ver el registro de depuración de la API REST.
Aplica estas soluciones metódicamente para identificar la causa raíz y resolver este error JSON de WordPress.
Si el problema persiste, considera la posibilidad de ponerte en contacto con un profesional de WordPress para obtener más ayuda.
Esperamos que esta guía te haya sido de utilidad. Si tienes algún comentario o pregunta, escríbela en la sección de abajo. ¡Buena suerte!
Error “La respuesta no es una respuesta JSON válida” – Preguntas frecuentes
Esta sección cubre algunas de las preguntas más comunes sobre el mensaje de error “Updating failed. The response is not a valid JSON response.” de WordPress.
¿Qué es la respuesta JSON en WordPress?
Una respuesta JSON en WordPress son datos intercambiados entre el servidor y el navegador, en particular en el editor.
WordPress utiliza JSON para comunicarse a través de la API REST en tareas como guardar y publicar contenido.
¿Cómo gestiono el error de respuesta JSON?
Para solucionar el error de respuesta JSON, comprueba la configuración de la URL, los enlaces permanentes, los plugins y las configuraciones del servidor.
A continuación, sigue los pasos de solución de problemas, como desactivar los plugins, revisar el registro de depuración de la API REST y ajustar la configuración de seguridad para resolver el problema.
¿Cómo compruebo si JSON es válido o no?
Para comprobar si JSON es válido, utiliza herramientas online como JSONLint o herramientas de desarrollador del navegador como la pestaña Red de Google Chrome.
Copia la respuesta JSON, pégala en la herramienta y valídala. La herramienta resaltará los errores en la estructura JSON para que los corrijas.