Cómo insertar código PHP en WordPress: 2 métodos sencillos

WordPress es un sistema de gestión de contenidos (CMS) de código abierto construido con PHP, un popular lenguaje de programación utilizado por el 76,5% de los sitios web. Saber cómo funciona este lenguaje de programación puede ayudarte a sacar más partido a tu sitio web.
El problema es que WordPress no permite a los usuarios añadir código PHP a través del bloque o del editor clásico por razones de seguridad. Tendrás que usar un plugin o añadirlo manualmente a los archivos de tu sitio web.
Este artículo explorará diferentes formas de añadir código PHP en WordPress. Los pasos son fáciles de seguir, incluso si no eres un desarrollador de WordPress.
Tabla de Contenidos
2 métodos para añadir PHP en WordPress
Antes de sumergirte en el tutorial, es una buena idea haber qué es PHP y su papel en WordPress. Una vez que te sientas cómodo con eso, explora los siguientes métodos para añadir código PHP personalizado basado en tus necesidades y situación específicas.
¡Importante! Haz una copia de seguridad de todo tu sitio web de WordPress antes de añadir fragmentos de código para mantener tus datos a salvo.
Cómo añadir código PHP mediante un plugin
Como mencionamos anteriormente, WordPress restringe a los usuarios la adición de código personalizado directamente a través del editor integrado para evitar ataques de inyección de código.
Para insertar código PHP de forma segura en una entrada o página de WordPress, puedes convertirlo primero en un shortcode.
Aunque puedes crear manualmente un shortcode en WordPress, un plugin puede agilizar el proceso. En el repositorio de WordPress hay disponibles varios plugins para añadir código personalizado. Para este tutorial, utilizaremos una de las opciones más populares: WPCode.
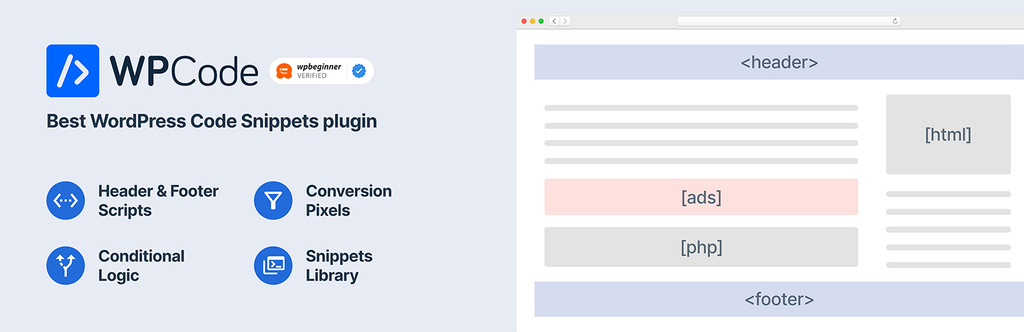
He aquí cómo añadir un fragmento de código PHP utilizando el plugin WPCode WordPress:
- Instala y activa el plugin: El menú Fragmentos de código aparecerá en la barra lateral de tu panel de control de WordPress una vez que la activación se haya realizado correctamente.

- Navega hasta Fragmentos de código → Añadir fragmento para encontrar una biblioteca de fragmentos de código prefabricados para funciones específicas. Como queremos añadir código PHP personalizado, selecciona el botón Utilizar fragmento de código bajo la opción Añade tu código personalizado (Nuevo fragmento).

- Introduce un nombre para tu nuevo fragmento de código PHP y escribe el código en el cuadro Vista previa del código. No olvides establecer el campo desplegable Tipo de código en Fragmento PHP. Para este ejemplo, crearemos un fragmento de código personalizado para recuperar la zona horaria de Los Ángeles y lo llamaremos “Obtener zona horaria”. Pulsa Guardar fragmento.

- La sección Inserción determina cómo deseas añadir el nuevo fragmento PHP a tu sitio web. Prueba a utilizar la Auto insertar y a establecer la ubicación en el Pie de página de todo el sitio. Selecciona el conmutador de la barra de menú superior para activar el fragmento de código y pulsa Actualizar. Esta configuración mostrará la zona horaria solicitada en la sección de pie de página de todas las páginas.
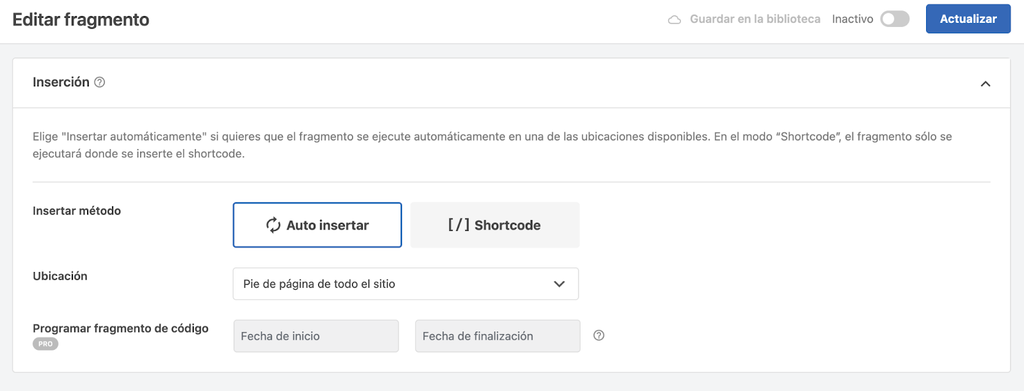
- La opción Shortcode convierte tu código en una versión simplificada que puedes copiar y pegar en entradas y páginas de WordPress. Pulsa el botón Copiar y pega el shortcode en la entrada o página de WordPress que hayas elegido.

- Si eliges la opción Auto Insertar, puedes establecer una lógica condicional para ejecutar el código PHP personalizado. La versión gratuita ofrece parámetros de Usuario y Página, que incluyen el rol del usuario, el tipo de página y la URL específica. Selecciona Añadir nuevo grupo y configura la lógica condicional, después pulsa Actualizar.
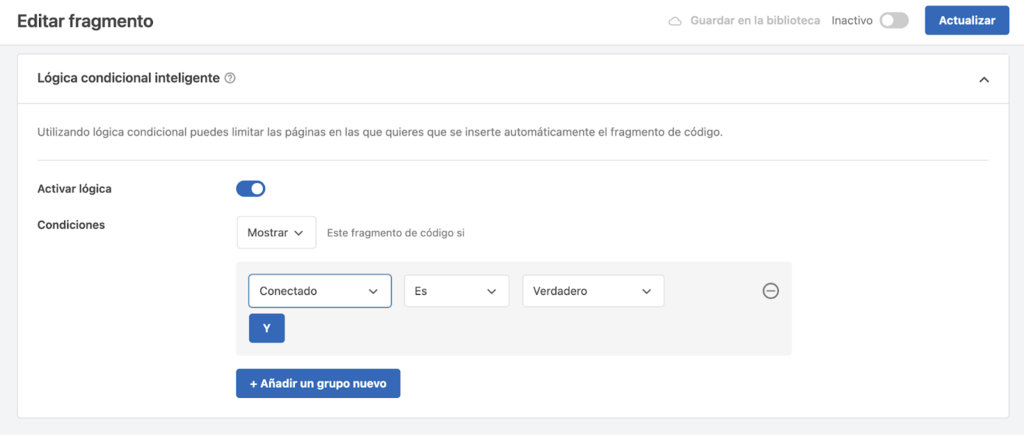
Si WPCode no satisface tus necesidades, considera otras opciones de plugins de WordPress a continuación:
- Code Snippets: incluye un editor de código con funciones de comprobación de errores y permite agrupar fragmentos similares mediante etiquetas.
- Head & Footer Code: establece la prioridad del código personalizado en las secciones de cabecera, cuerpo y pie de página.
- Post Snippets: cambia el orden de los fragmentos mediante la función de arrastrar y soltar.
Consejo profesional
El plugin WPCode también te permite insertar código personalizado en otro lenguaje de programación. Por ejemplo, echa un vistazo a nuestro artículo para saber más sobre cómo usarlo para añadir JavaScript a los sitios web de WordPress.
Cómo añadir PHP en WordPress manualmente
El método del plugin facilita la inserción de código PHP personalizado en tu sitio, pero puede ser limitado para la personalización avanzada.
Para una mayor flexibilidad, considera hacerlo manualmente. Recuerda hacer una copia de seguridad de tu sitio web antes de realizar cambios en cualquiera de los archivos PHP para mantener tus datos a salvo en caso de errores.
Hay dos formas principales de añadir código PHP a tu sitio WordPress manualmente: usando el editor de temas de WordPress y un Gestor de Archivos o un cliente FTP con un editor de texto.
El editor de temas es ideal para añadir código PHP rápidamente, ya que es accesible desde el panel de control de WordPress. Sin embargo, carece de las funciones de escritura de código que ofrecen los editores de código, como la comprobación de errores y el autocompletado.
A continuación se explica cómo añadir PHP personalizado en WordPress utilizando el editor de temas:
- Ve a Apariencia → Editor de archivos de temas desde tu panel de administración.
- Selecciona Funciones del tema en la barra lateral derecha para abrir el archivo functions.php.
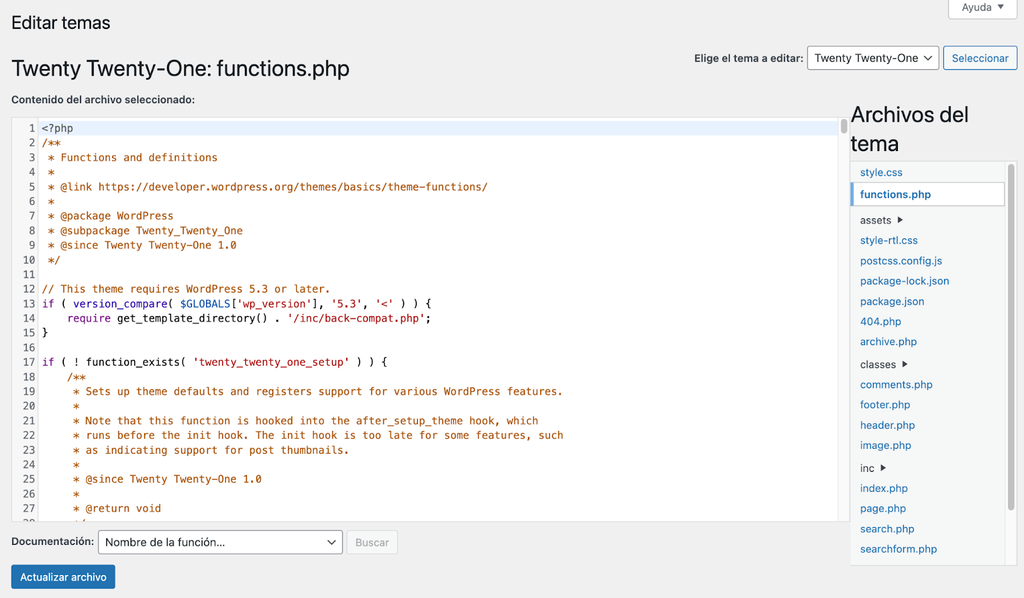
- Añade el código pertinente para la funcionalidad que desees en el editor de WordPress y, a continuación, pulsa Actualizar archivo.
Si deseas modificar los archivos del plugin, ve a Plugins → Editor de archivos de plugin y sigue los mismos pasos que arriba. Ten en cuenta que la ubicación de los editores de plugins y temas puede variar en función de tu tema activo.
Por otro lado, realizar cambios en los archivos de WordPress utilizando el administrador de archivos de tu alojamiento web o un cliente FTP como FileZilla puede ser lo mejor para usuarios con ciertos conocimientos técnicos. Este método también te permite acceder y modificar otros archivos además de temas y plugins.
A continuación se explica cómo añadir un fragmento de código PHP a WordPress utilizando el Gestor de Archivos de Hostinger:
- Selecciona Administrador de Archivos en tu panel de control de hPanel.
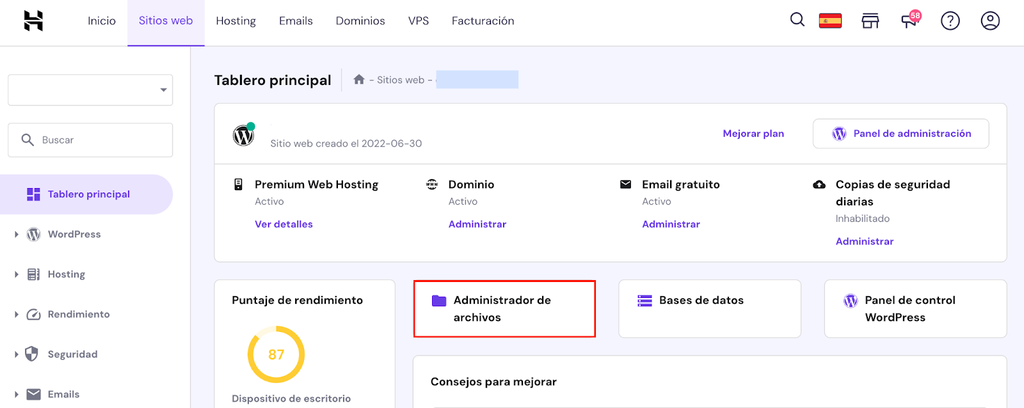
- Haz doble clic en la carpeta public_html para examinar los archivos de tu sitio.
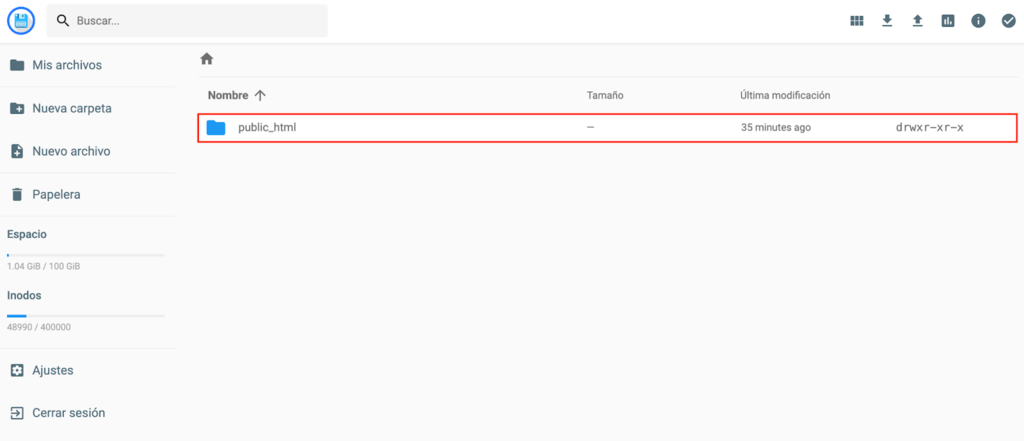
- Entra en la carpeta wp-content para hacer cambios en tus temas y plugins. Por ejemplo, abre temas → carpeta de temas e inserta funciones PHP en el archivo functions.php. Haz doble clic en el archivo PHP para abrirlo y pulsa Guardar cuando hayas terminado.
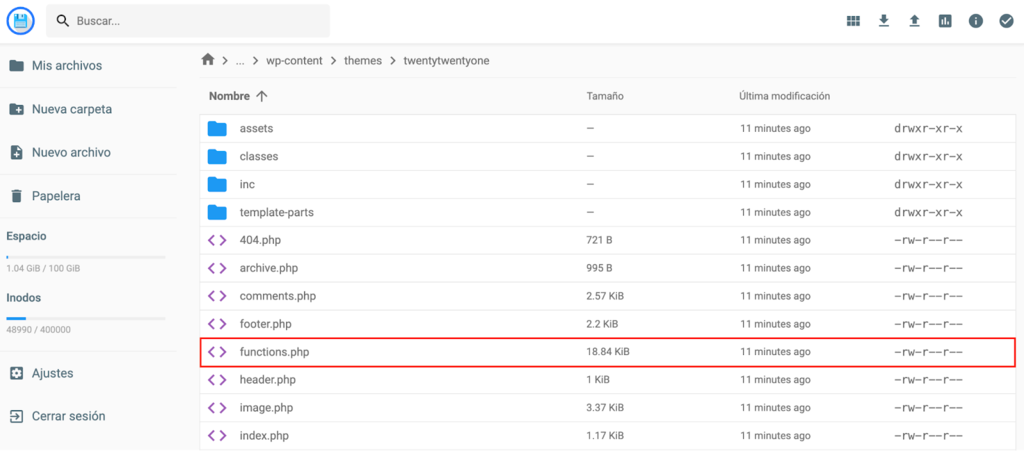
Si quieres modificar los archivos de tu tema, te recomendamos que crees un tema hijo de WordPress y añadas allí tus fragmentos de código PHP.
Mantener el tema hijo separado del tema padre te permite conservar el código original y asegurarte de que las actualizaciones del tema no sobrescriban tus personalizaciones.
Lecturas recomendadas
¿Qué es WordPress?
¿Qué es HTML?
¿Qué es CSS y cómo funciona?
¿Qué es JavaScript? Introducción básica a JS para principiantes
¿Qué es wp-config.php?
11 Mejores frameworks PHP
¿Por qué añadir PHP a WordPress?
Para los sitios web que se ejecutan en hosting WordPress gestionado, la inserción de código PHP personalizado ofrece las siguientes ventajas:
- Funcionalidad mejorada: añade funciones exclusivas que podrían no conseguirse con plugins o temas estándar.
- Soluciones a medida: crea soluciones personalizadas para tus requisitos específicos y las crecientes demandas de los usuarios.
- Diseños únicos: implementa elementos de diseño y layouts especiales que diferencien tu sitio web de otros que utilicen temas estándar.
- Integración: integra servicios externos, API o bases de datos sin problemas en tu sitio de WordPress, lo que permite interacciones complejas y el manejo de datos.
- Automatización: automatiza las tareas repetitivas para ahorrar tiempo y agilizar el procesamiento de datos.
- Mayor seguridad: si se implementa correctamente, podrás controlar mejor las medidas de seguridad de tu sitio web.
- Ahorro de costes: no tienes que depender de caros plugins de terceros para ampliar tu sitio web.
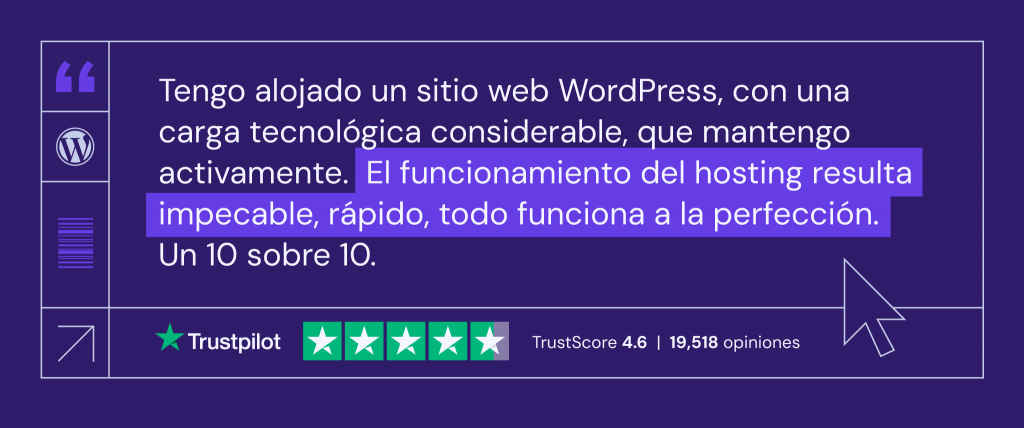
Conclusión
WordPress, impulsado por el lenguaje de programación PHP, ofrece un potencial increíble para la personalización de sitios web y una mayor funcionalidad. Entender el papel de PHP en WordPress y cómo funciona puede ayudarte a maximizar las capacidades de tu sitio web.
Recapitulemos dos formas efectivas de añadir nuevo código PHP a tu sitio de WordPress:
- Utilizando un plugin de fragmentos de código de WordPress, como WPCode.
- Añadiendo código manualmente a través del editor de temas de WordPress, el gestor de archivos de tu alojamiento web o un cliente FTP.
Esperamos que este artículo te haya ayudado a adaptar tu sitio web utilizando código PHP en WordPress. Si aún tienes dudas, consulta nuestra sección de preguntas frecuentes o publícalas en la sección de comentarios más abajo.
Adición de PHP en WordPress – Preguntas frecuentes
Esta sección cubre algunas de las preguntas más frecuentes sobre la inserción de PHP en sitios de WordPress.
¿Cómo añado PHP a mi sitio WordPress?
Puedes utilizar un plugin de WordPress o hacerlo manualmente a través del editor de temas de WordPress, el administrador de archivos de tu alojamiento web o un cliente FTP.
¿Puedo insertar código PHP en una página de WordPress sin un plugin?
Sí, puedes hacerlo. Define el fragmento PHP en uno de los archivos de tu sitio web y pega el shortcode en cualquier lugar de la página de WordPress.
¿Dónde pongo el código PHP?
La ubicación de tu código depende de su propósito. Si estás trabajando con fragmentos de código que modifican plugins, temas o contenido del sitio web, deben colocarse en el directorio wp-content.
Si deseas cambiar las funciones de tu sitio, añade el código PHP al archivo wp-config.php. Independientemente de dónde pongas el código, recuerda hacer una copia de seguridad de tu sitio web antes de realizar cualquier cambio para salvaguardar tus datos en caso de error.



