Cómo Instalar Moodle: Una guía completa para principiantes
Moodle es un sistema de gestión de aprendizaje gratuito y de código abierto. Seas un educador o un estudiante en una universidad o escuela, esta plataforma es imprescindible para tu proyecto de aprendizaje en línea. Si quieres saber cómo instalar Moodle en tu hosting, ¡este tutorial es para ti!

Tabla de Contenidos
¿Cómo instalar Moodle automáticamente?
Hostinger te da la opción de instalar Moodle instantáneamente usando su instalador de un solo clic. Así es cómo puedes hacerlo:
1. Inicia sesión en el hPanel, busca el Auto instalador en el campo de búsqueda.
2. Una vez dentro, ubica el instalador de Moodle y haz clic en él.
3. Completa los campos requeridos y presiona Instalar.
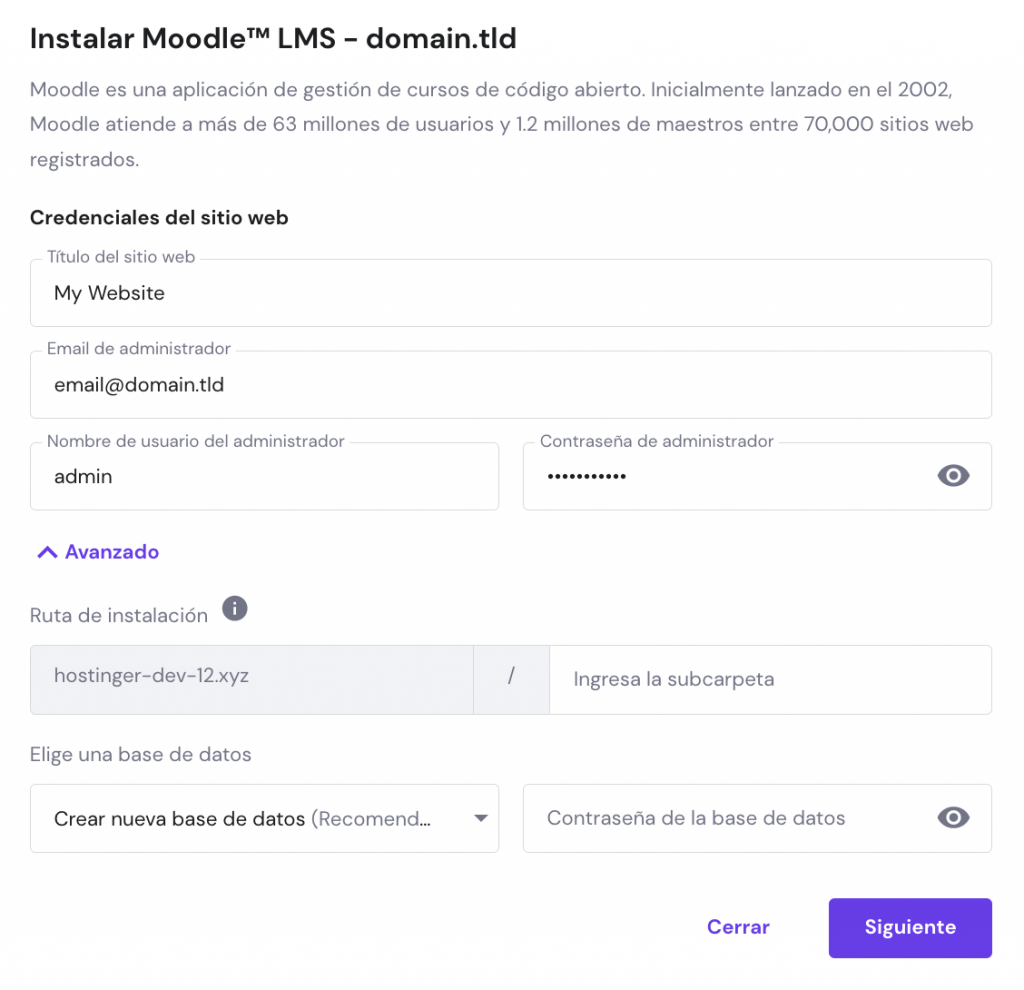
¡Eso es todo! Una vez que se complete el proceso de instalación, verás Moodle en la Lista de aplicaciones instaladas. Para visitar tu sitio web de Moodle, simplemente haz clic en la URL proporcionada e inicia sesión con tu nombre de usuario y contraseña de administrador.
¿Cómo instalar Moodle manualmente?
Si tu proveedor de alojamiento web no tiene un instalador automático para Moodle, puedes seguir esta guía paso a paso sobre cómo instalarlo manualmente.
Preparando la instalación de Moodle
Antes de poder continuar con el proceso de instalación manual, tenemos que ocuparnos de algunas cosas:
- En primer lugar, debes descargar el paquete de instalación de Moodle desde su sitio web oficial.
- Luego, sube el archivo a tu sitio web utilizando el Administrador de archivos en tu panel de control o un cliente FTP como FileZilla.
¡Importante! Ten en cuenta que la ubicación del archivo cargado es importante. Por ejemplo, si deseas instalar Moodle en tu nombre de dominio principal (www.tudominio.com), deberás cargar los archivos directamente en tu carpeta public_html.
- Lo último que debes preparar es la base de datos MySQL para tu sitio web Moodle. Para crear una en el hPanel, solo necesitas acceder a la sección Bases de datos MySQL. Después de completar el nombre de la base de datos, el nombre de usuario y la contraseña, copia la información pues la necesitarás y haz clic en Crear.
- Ve a Administrador de archivos -> public_html y busca config-dist.php. Crea una copia del archivo y edita la información de la base de datos. ¡Asegúrate de incluir la cadena de números delante del nombre de la base de datos y el nombre de usuario!

¡Eso es todo para la etapa de preparación! Ahora, pongámonos manos a la obra.
Instalando Moodle
Ahora que has subido todos los archivos y creado una base de datos MySQL, vamos a instalar Moodle.
- Accede a la URL de los archivos Moodle en tu dominio. Por ejemplo, si se encuentran en la carpeta public_html, solo necesitas acceder a ella tal y como está (www.tudominio.com), y te llevará directamente a la página de configuración. Si se instalan en una subcarpeta llamada moodle, por ejemplo, se puede acceder de esta manera: www.tudominio.com/moodle. Selecciona un idioma y haz clic en Siguiente.
- Asegúrate de que se muestren la dirección web correcta (nombre de dominio) y el directorio Moodle (ubicación del archivo de instalación). Puedes dejar el directorio de datos tal como está o cambiar la ubicación.

- Antes de continuar, regresa a tu Administrador de archivos y abre la copia de config-dist.php que realizaste anteriormente. Desplázate hacia abajo para encontrar la Ubicación del sitio web y la Ubicación de los archivos de datos. Edita los valores de wwwroot y dataroot con tu dirección web y directorio de datos. Luego, guarda y cambia el nombre del archivo a config.php. Ahora puedes seleccionar Siguiente en la página de configuración. Podemos pasar al siguiente paso para instalar Moodle.
- Selecciona MySQL mejorado o MariaDB como tu tipo de base de datos. Para este tutorial, utilizaremos la segunda opción.
- Una vez más, ingresa la información de la base de datos MySQL que creaste anteriormente y haz clic en Siguiente.
- Si el archivo de configuración está configurado correctamente, verás un acuerdo de derechos de autor. Haz clic en Continuar y la instalación de Moodle comenzará a verificar si todas las configuraciones requeridas están disponibles y habilitadas correctamente en tu alojamiento.
- Haz clic en Continuar durante las comprobaciones hasta llegar a la página de configuración del administrador. Completa la información requerida y haz clic en Actualizar perfil.
- ¡Ya casi! Ahora solo necesitas agregar la información de la página principal, donde puedes configurar el nombre completo, el resumen, la zona horaria de tu sitio web, así como inhabilitar o habilitar el autoregistro del usuario (ya sea que sus cuentas se activen por correo electrónico o por aprobación del administrador).
¡Felicitaciones, ya sabes cómo instalar Moodle en tu sitio web! Ahora puedes continuar haciendo los cambios necesarios en el área de administración para poner en funcionamiento tu sitio.

Conclusión
Moodle es una gran plataforma para que educadores y estudiantes se comuniquen y configuren entornos de aprendizaje, y al finalizar este tutorial, aprendiste a instalar Moodle de forma automática y manual.
¡Esperamos que esta guía sea útil para construir tu próxima plataforma de aprendizaje en línea! Déjanos un comentario para compartir cualquier pregunta o pensamiento con respecto a este tutorial.



Comentarios
July 25 2019
Tengo una pregunta. Estoy instalando manualmente moodle y a la hora de crear la base de datos solo me permite 5 caracteres y se queda asi ?moodl no hay ningún problema si así la creo?? porque mi base de datos es ((moodle)
August 15 2019
Hola Tomás, en ese caso no funcionaría porque no podría conectarse a la base de datos. Como el límite de caracteres para bases de datos y usuarios en Hostinger es 5, tendrás que crear tu base de datos según esto.
March 30 2020
Cumplo todos los pasos del tutorial pero al momento de crear las rutas (con carpeta moodledata con permisos en 777) me sale esto: El directorio padre (/home/u644955688/domains/mendoza.com/public_html/aulavirtual) no tiene permisos de escritura. El directorio de los datos (/home/u644955688/domains/mendoza.com/public_html/aulavirtual/moodledata) no puede ser creado por el instalador. Ya desisntalé y volví a instalar el moodle 6 veces. Ayuda por favor!!!!
September 11 2020
hola el servicio de hosting compartido con ustedes se puede instalar el moodle automaticamente?
September 25 2020
Hola Daniel, claro que sí, aquí te mostramos cómo: https://www.hostinger.com/es/tutoriales/instalar-moodle
November 28 2020
La plataforma moodle es actualmente gratis .
March 03 2021
Hola: Estoy interesado en crear una plataforma de Moodle vinculada a mi web. Ya he leído el tutorial sobre la instalación automática y manual y me parecen muy ilustrativos. Ahora bien, ¿qué requisitos de almacenamiento serían necesarios para que Moodle funcionara con fluidez y pudiera alojar los datos necesarios para tener varios cursos o talleres? ¿Cuál sería el coste aproximado en Hostinger? Gracias por su ayuda. Un saludo.
March 09 2021
Hola Saúl! Te recomiendo que contactes a uno de nuestros agentes de atención al cliente en https://www.hostinger.es/contactos, sin duda alguna ellos podrán orientarte con una respuesta. Saludos!
May 14 2021
¿Hostinger cobra algún monto adicional por utilizar Moodle en el hosting? y ¿Hostinger cobra algún monto adicional por utilizar MySQL en el hosting?
May 18 2021
Hola! No se cobra ningún monto extra por instalar Moodle. El plan de Hosting Sencillo te permite tener hasta 2 bases de datos MySQL y el resto de los planes ofrece cantidades ilimitadas. Puedes revisar todos los detalles de nuestros planes aquí. Si tienes más preguntas, no dudes en consultar a nuestros agentes de atención. Saludos!
December 07 2022
Hola, que plan de hosting de los que ofreceis recomendais para una instalación de moodle? Es para una empresa de unos 200 empleados.
January 04 2023
Hola! Te recomiendo que contactes a uno de nuestros agentes de atención al cliente, sin duda alguna ellos podrán orientarte con una respuesta. Saludos!