Cómo instalar PrestaShop: guía de instalación y configuración de una web
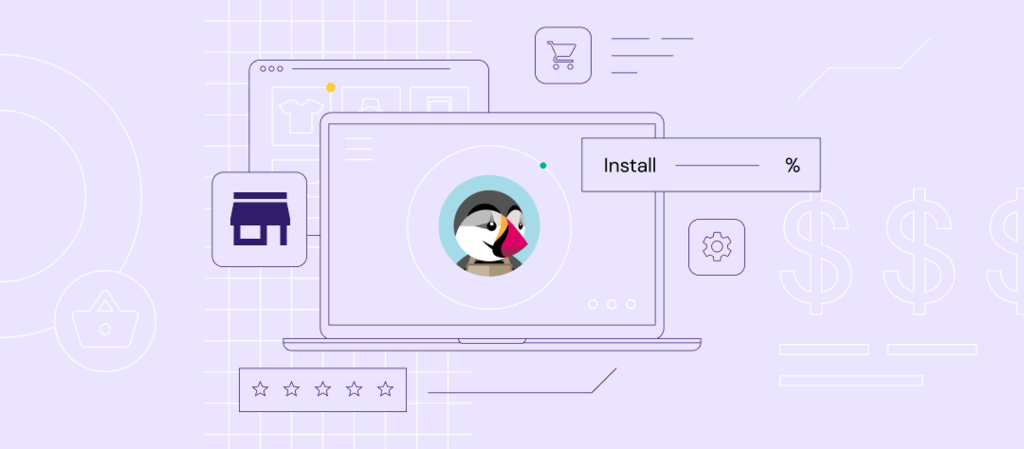
Si estás buscando una plataforma de comercio electrónico fiable para convertir tu idea de negocio en una tienda online, PrestaShop es una excelente opción.
PrestaShop es un sistema de gestión de contenidos de comercio electrónico de código abierto que te ayuda a crear, gestionar y diseñar fácilmente una tienda online de forma gratuita.
Actualmente hay más de 300.000 sitios web que utilizan PrestaShop, lo que la convierte en la sexta plataforma de código abierto más popular.
PrestaShop es conocida por su facilidad de uso, lo que la hace adecuada para los propietarios de negocios que quieren ganar dinero en línea con pocos conocimientos de desarrollo de sitios web.
Este tutorial de PrestaShop te guiará paso a paso sobre cómo instalar PrestaShop y configurar un sitio de comercio electrónico, ya sea que utilices el método de instalación manual o automático.

Tabla de Contenidos
¿Por qué utilizar PrestaShop?
PrestaShop es conocido por su fácil instalación y su interfaz amigable. Su proceso de instalación requiere algunos conocimientos técnicos, pero el panel principal es fácil de navegar.
Puedes controlar las ventas, los pedidos y las ganancias desde el panel de control, y si necesitas acceder a cualquier parte de tu tienda, puedes acceder al panel del menú principal desde la parte izquierda de la pantalla.
Esta plataforma de comercio electrónico también proporciona toda la infraestructura esencial de comercio electrónico, como los métodos de pago y las herramientas de gestión de la tienda, ofreciendo la personalización de casi todos los aspectos del sitio web.
Además, PrestaShop también tiene otros puntos fuertes que lo hacen destacar de otras plataformas de comercio electrónico:
- Sistema de gestión de inventario incorporado: hace más fácil gestionar los productos en tendencia, los pedidos, las existencias y los clientes.
- Miles de plantillas: PrestaShop cuenta con más de 3.200 temas y plantillas oficiales y de terceros, altamente personalizables, responsivas y optimizadas para SEO.
- Miles de módulos: amplía la funcionalidad de la tienda online, aumentando el tráfico, mejorando las tasas de conversión y fidelizando a los clientes.
- Funciones de marketing sólidas: impulsa el esfuerzo de marketing de tu negocio con funciones como la optimización SEO, cupones y marketing por correo electrónico.
- Cientos de pasarelas de pago: hay disponibles 250 proveedores de pasarelas de pago populares de terceros, como Stripe y Discover Global. Estos permiten el pago directo desde tu tienda, para que los clientes puedan comprar cualquier producto sin tener que ir a otro sitio.
- Completamente gratuito: PrestaShop es de código abierto y su descarga e instalación son gratuitas. Sin embargo, la mayoría de los temas oficiales y algunos de los módulos del mercado de PrestaShop son de pago. Aun así, los recursos gratuitos son suficientes para crear una tienda online funcional.
PrestaShop es una de las plataformas de comercio electrónico más populares en Europa, especialmente en España, Francia e Italia. También está entre las seis plataformas de eCommerce favoritas a nivel mundial para migrar.
Cómo instalar PrestaShop
Hay dos maneras de instalar PrestaShop: usando un auto instalador o haciéndolo manualmente.
Instalación con auto instalador
El auto instalador de PrestaShop es una función que ofrecen la mayoría de proveedores de alojamiento web para ayudar a los usuarios sin conocimientos técnicos.
Si utilizas Hostinger como proveedor de alojamiento web, sigue este tutorial de PrestaShop para utilizar el auto instalador:
- Ingresa a hPanel, luego navega a Sitio Web -> Autoinstalador.

- En la página del Auto instalador, elige Otro -> Seleccionar.

- Aparecerá la sección Buscar aplicación. Escribe PrestaShop en la barra de búsqueda y haz clic en el botón Seleccionar.

- Verás que aparece un formulario de instalación de PrestaShop. Rellena los campos Título del sitio web, Email del administrador, Nombre de usuario del administrador y Contraseña del administrador. En el campo Elige una base de datos, selecciona Crear nueva base de datos. Deja los demás campos como están.
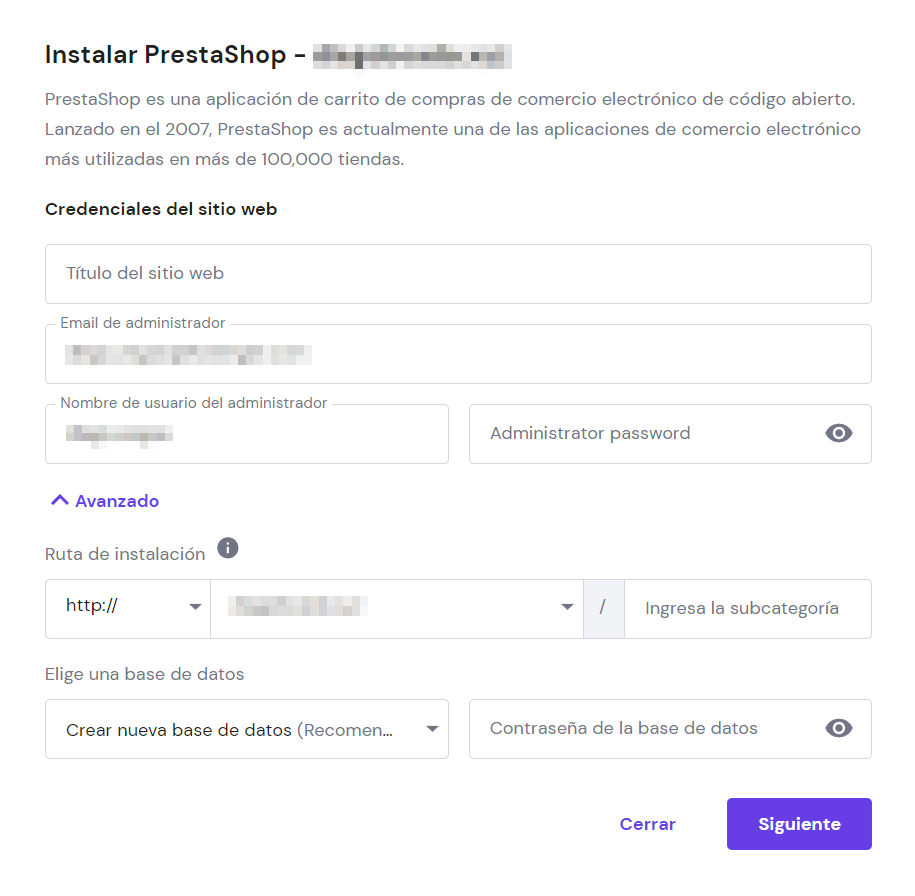
Consejo profesional
Si deseas instalar PrestaShop en un subdirectorio como http://tusitioweb.com/tienda, introduce tu nombre en el campo Introducir subcategoría.
- Una vez que hayas terminado, haz clic en Instalar.
Una vez terminada la instalación, el sitio web de PrestaShop aparecerá en la lista de Aplicaciones instaladas.

Ahora, accede al menú de inicio de sesión de PrestaShop, dirigiendote a tu URL de administrador.
A continuación cómo encontrar tu URL de administración de PrestaShop:
- En el panel de control de hPanel, navega a la sección Sitio Web. Selecciona el Auto instalador.
- En la sección de Aplicaciones instaladas, haz clic en los tres puntos verticales junto a tu URL de Prestashop y selecciona Detalles.
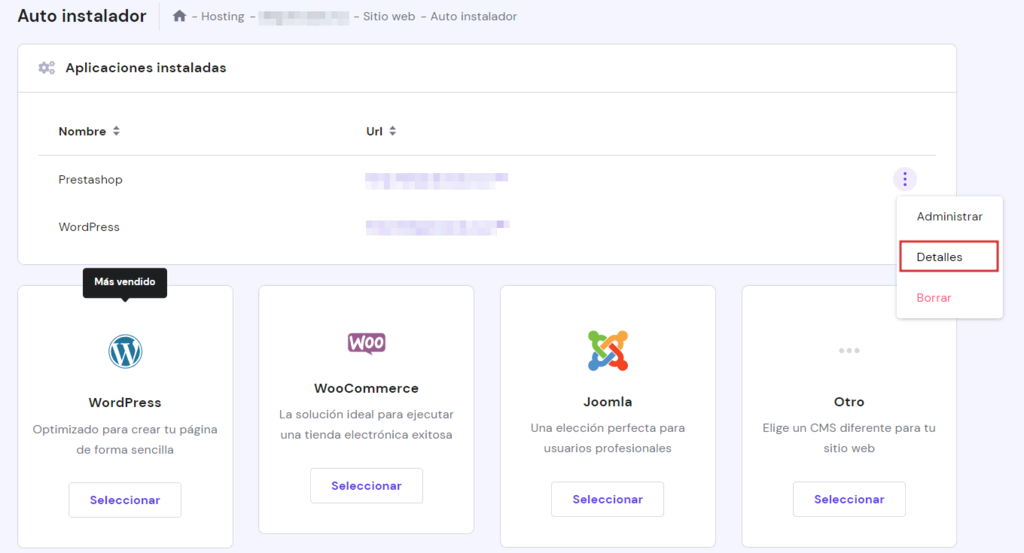
- En la ventana de Detalles de la aplicación, encontrarás la URL de administrador. Haz clic en ella para ir a la página de inicio de sesión de PrestaShop.

- Introduce tu dirección de correo electrónico y tu contraseña. Haz clic en Log in.
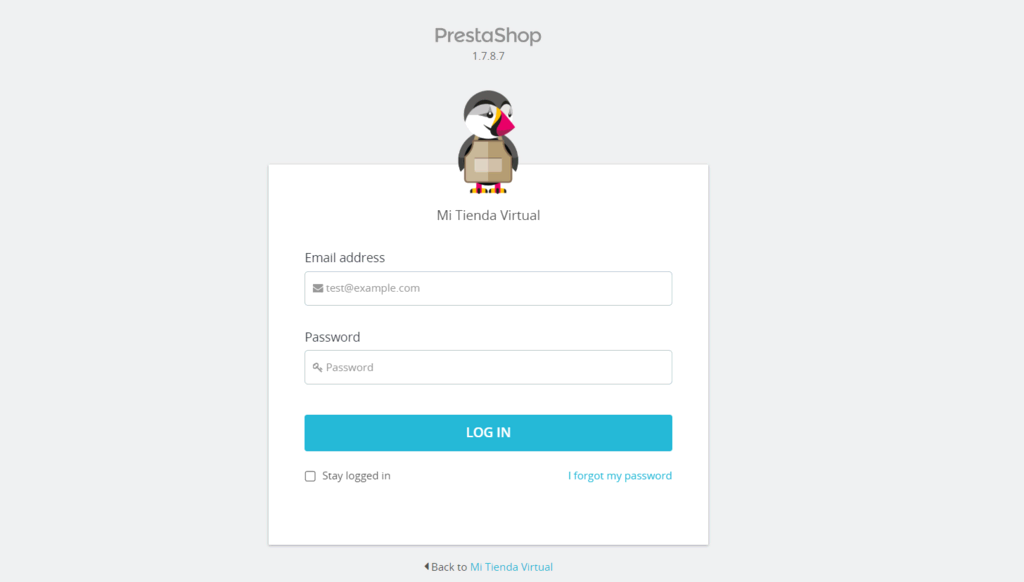
Y así has creado un sitio PrestaShop exitosamente.
Instalación manual
La instalación manual de PrestaShop lleva más tiempo y requiere algunos conocimientos técnicos, pero te guiaremos a través de todos los pasos en este tutorial sobre cómo instalar PrestaShop.
En primer lugar, vamos a descargar el software de PrestaShop.
- Ve a la página de descarga de Prestashop para obtener su última versión. Haz clic en Selecciona tu perfil. Como comerciante, elige Vendedor en línea.

- Selecciona la fecha prevista para el lanzamiento de tu tienda online, haciendo clic en el menú desplegable. Las opciones van de menos de un mes a más de seis meses. A continuación, introduce tu dirección de correo electrónico.
- Marca las casillas para aceptar las Condiciones de uso y la Política de protección de datos. Haz clic en el botón de Descarga.
- Guarda el archivo .zip de instalación y extráelo. Verás que el paquete de instalación de PrestaShop consta de tres archivos: index.php, Install_PrestaShop.html y prestashop.zip.
A continuación, vamos a proceder a la instalación. Para instalar PrestaShop manualmente, tendrás que subir el paquete de instalación extraído al directorio /public_html/ o a un subdirectorio como /public_html/store. Para ello puedes utilizar el gestor de archivos del panel de control o un cliente FTP como FileZilla.
Si decides utilizar un cliente FTP, encuentra la información de acceso en el menú de Cuentas FTP de hPanel para conectarse al servidor FTP.
Para instalar PrestaShop utilizando el Administrador de archivos de hPanel, sigue los siguientes pasos:
- En la sección Archivos, haga clic en Administrador de archivos.
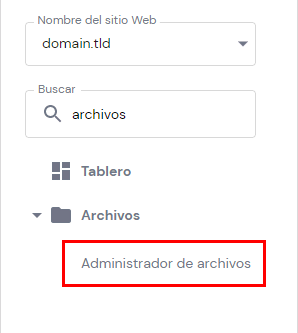
- Vamos a instalar PrestaShop en un directorio raíz, así que abre la carpeta public_html. A continuación, haz clic en el icono de subir archivos de la parte superior derecha.

- Aparecerá una ventana emergente. Haz clic en Archivo y elige index.php y prestashop.zip del paquete de instalación de PrestaShop. Después de eso, haz clic en Cargar.

A continuación, crea una nueva base de datos para almacenar tus datos de PrestaShop.
- En hPanel, ve a la sección Bases de datos y haz clic en Administración.
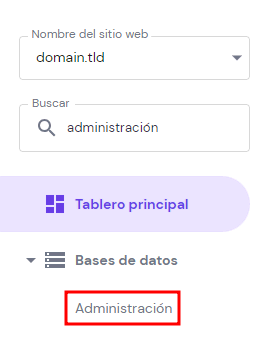
- Introduce el Nombre de la base de datos, el Nombre de usuario y la Contraseña; toma nota de la información de la base de datos, ya que la necesitarás más adelante. Haz clic en Crear.
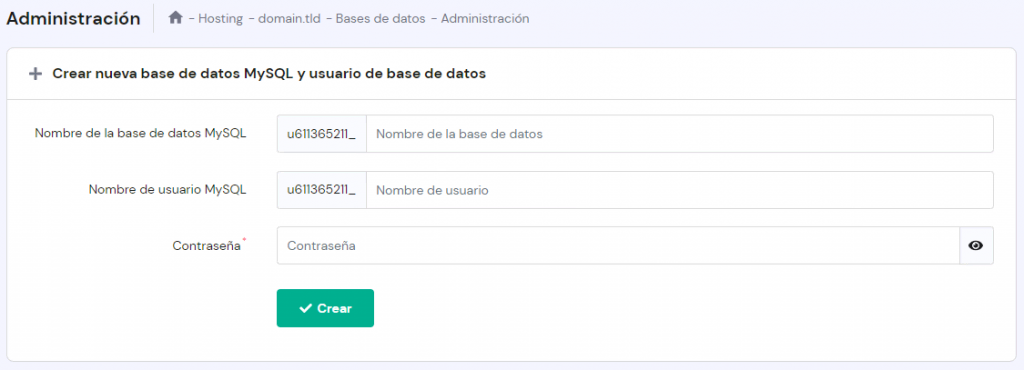
Una vez que hayas creado una nueva base de datos, ésta aparecerá en la Lista de bases de datos y usuarios actuales de MySQL.
Ahora que tienes todo lo que necesitas para iniciar el proceso de instalación, ve a la URL asignada para tu tienda online PrestaShop, como por ejemplo tutiendavirtual.com.
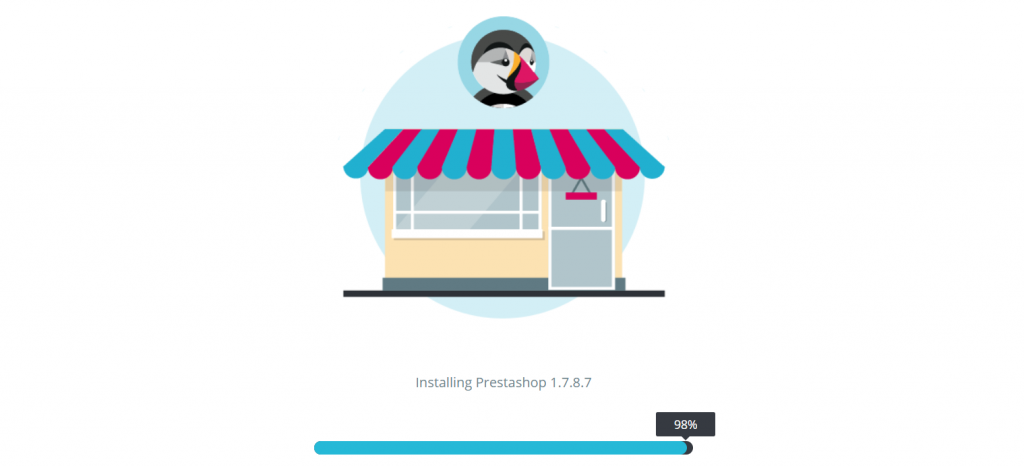
Una vez que la barra de instalación llegue al 100%, aparecerá el Asistente de Instalación de PrestaShop.
- Elige si deseas continuar la instalación en inglés o en otro idioma seleccionándolo en el menú desplegable y haciendo clic en Siguiente.
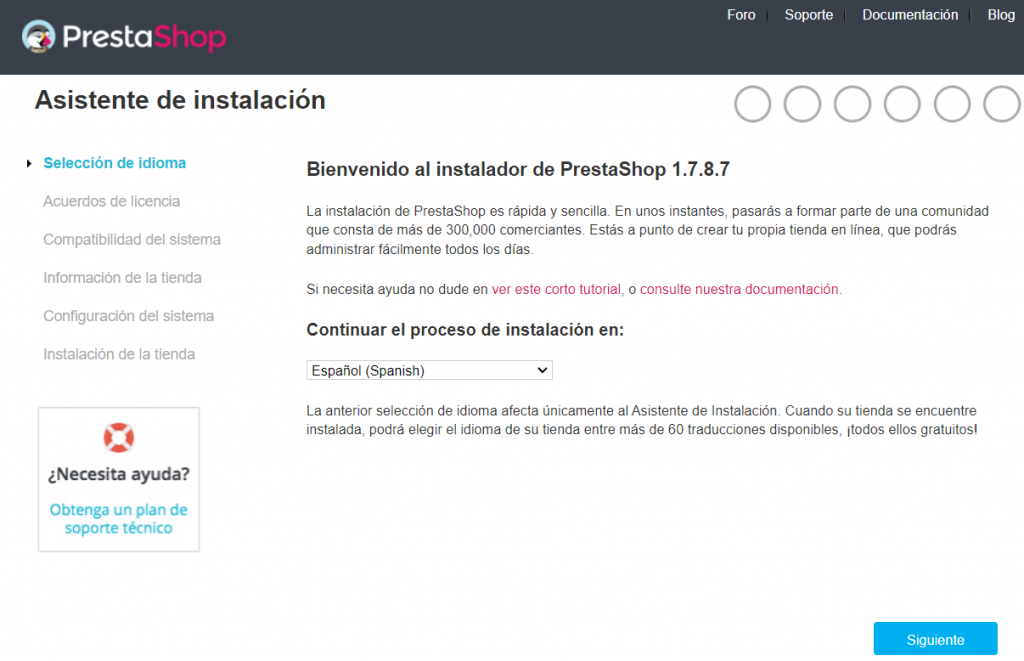
- Marca la casilla Acepto los términos y condiciones arriba indicados, y haz clic en Siguiente.
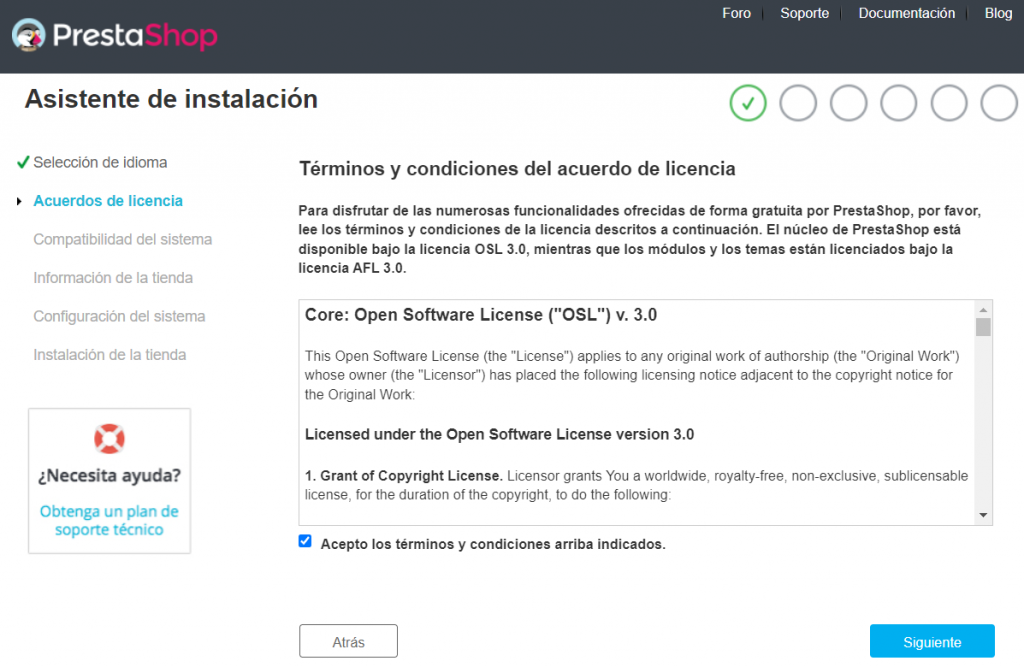
- Ahora, rellena el formulario con información sobre tu tienda y tu cuenta. PrestaShop también ofrece la opción de instalar productos de demostración para ayudarte a aprender a utilizar la plataforma.
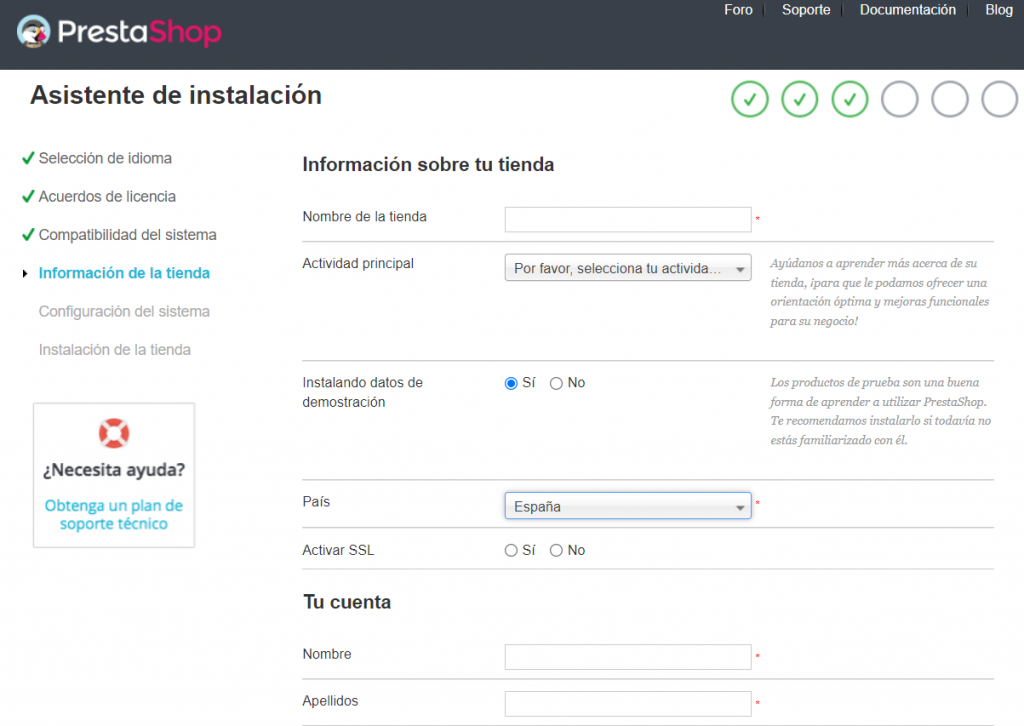
- En la siguiente página, introduce la información de la base de datos. Si utilizas Hostinger como proveedor de hosting, la dirección del servidor de la base de datos es mysql.hostinger.com.
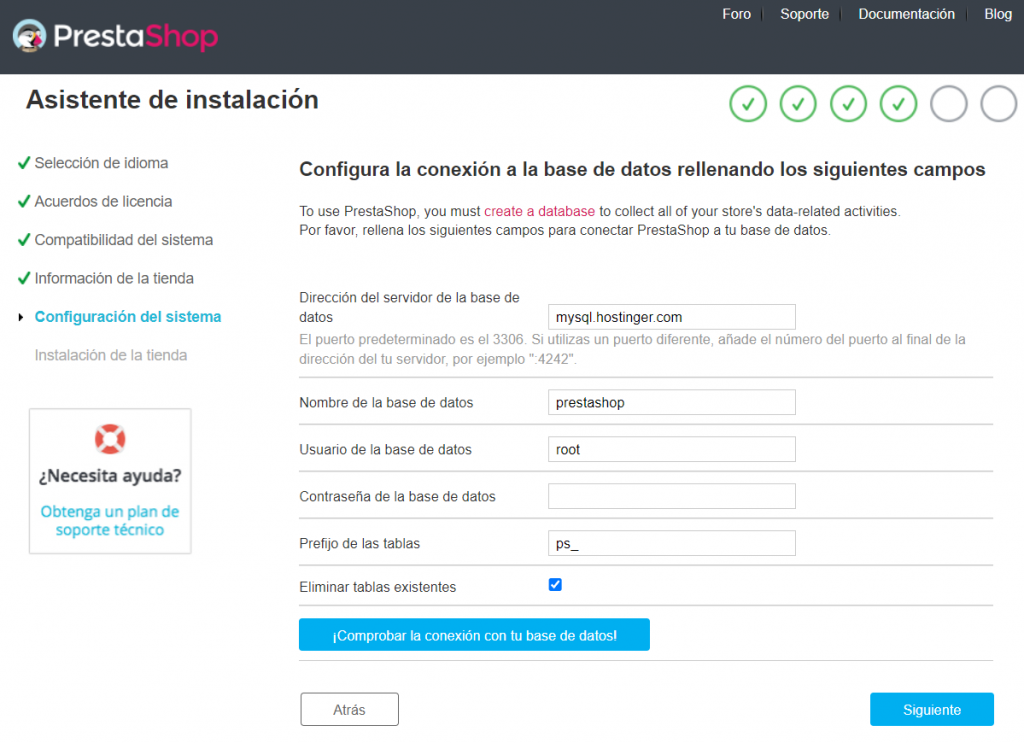
- Haz clic en el botón ¡Probar la conexión a la base de datos ahora! para conectar tu base de datos. Ingresa los datos de la base de datos que creaste en el hPanel. Una vez que recibas el mensaje: La base de datos está conectada, haz clic en Siguiente para instalar PrestaShop.
- Si la instalación se realiza correctamente, verás una página que dice: ¡Su instalación ha terminado!, junto con tu información de acceso a PrestaShop.
- También recibirás un mensaje de advertencia que te indicará que elimines la carpeta /install. Elimina la carpeta /install yendo a hPanel -> Administrador de Archivos.
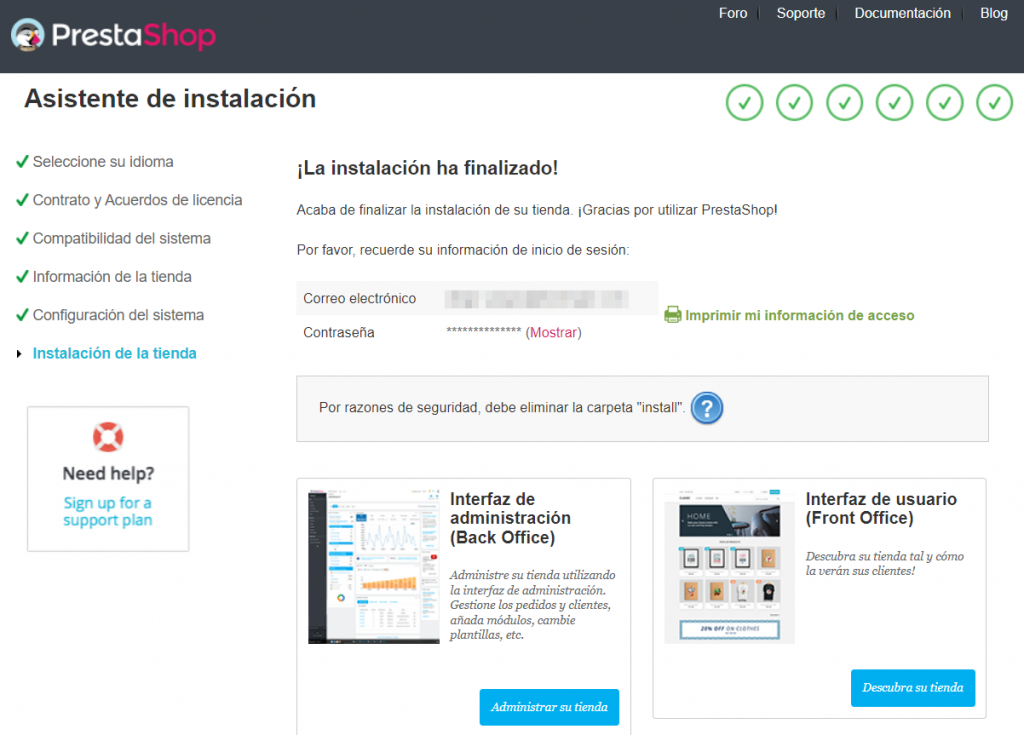
Navega hasta http://tusitioweb.com/admin. La carpeta de administración se renombrará automáticamente y podrás acceder al panel de administración a través de la nueva URL de administración.
Cómo configurar un sitio de PrestaShop
Ahora que has instalado la plataforma, es el momento de configurar tu sitio web de PrestaShop. Esta sección del tutorial de PrestaShop cubrirá todo, desde la configuración de nuevas páginas hasta la configuración de las divisas.

Configurar páginas nuevas
En primer lugar, tendrás que crear páginas personalizadas nuevas.
PrestaShop crea automáticamente varias páginas básicas como: Quiénes somos, Información de la tienda y Condiciones de uso. Sin embargo, al igual que otras tiendas online, también necesitarás páginas como: Blog, Preguntas frecuentes (FAQ) o Registro del vendedor.
Las páginas que crees se mostrarán en la barra de menús, facilitando a los clientes la navegación por tu sitio de comercio electrónico.
Sigue los siguientes pasos para crear una nueva página:
- Abre tu panel de control de PrestaShop.
- En el panel de navegación izquierdo, ve a Diseño -> Páginas.
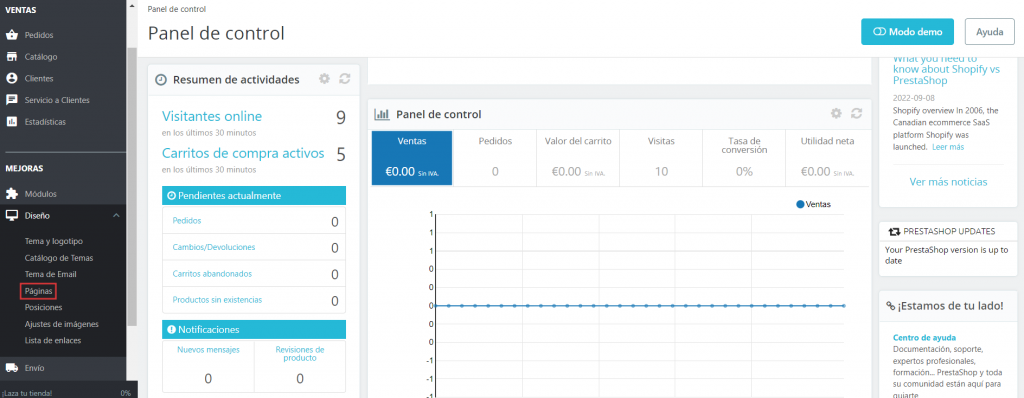
- En la esquina superior derecha de la pantalla de Páginas, haz clic en Añadir nueva página.
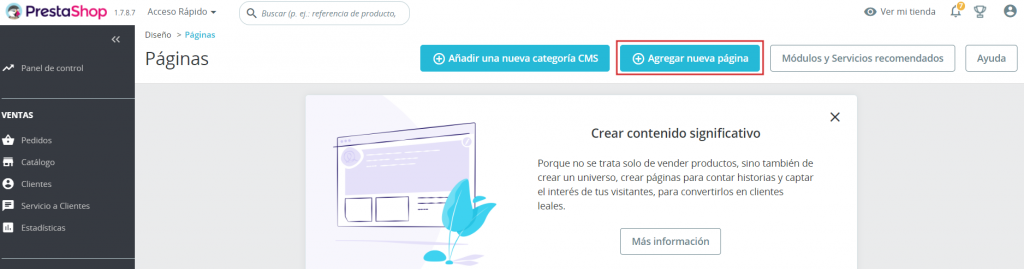
- Personaliza la nueva página:
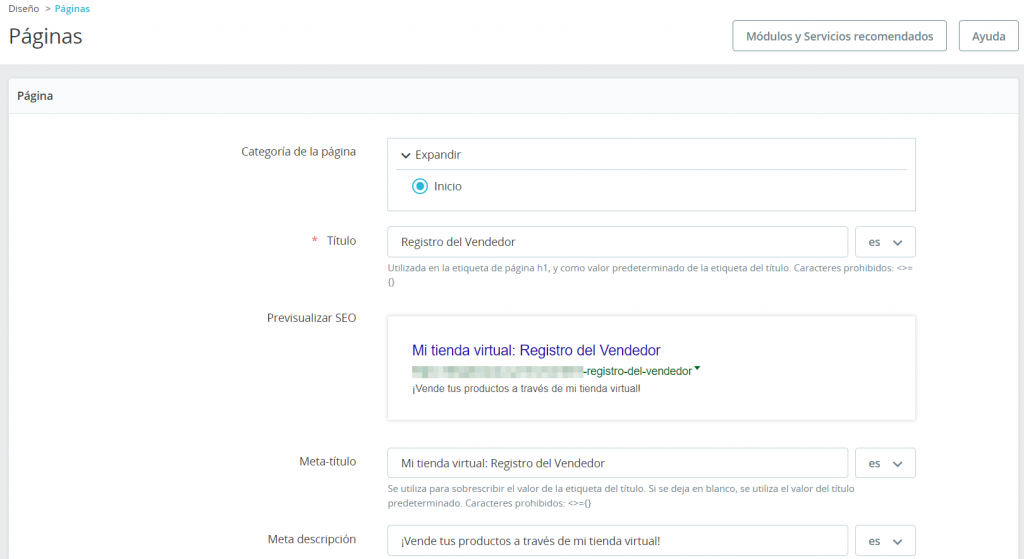
- Categoría de la página: la categoría por defecto es Inicio. Esto te ayuda a clasificar y organizar las páginas que creas.
- Título de la página: es el título por defecto de tu página que ocupa la etiqueta de página <h1>. También será el título SEO por defecto.
- Meta título: es el título que se mostrará en las páginas de resultados de los motores de búsqueda (SERP). Si lo dejas vacío, mostrarán el título de la página en su lugar.
- Meta descripción: es una descripción de la página que aparecerá como un breve extracto en los resultados del motor de búsqueda.
- Meta palabras clave: son las palabras clave que describen tu contenido.
- URL amigable: es una URL legible para las personas, de utilidad para que tu página se posicione mejor.
- Contenido de la página: el editor admite etiquetas HTML para estructurar y personalizar el contenido de tu página fácilmente. Incluye el formateo, la configuración de los títulos y la incrustación de vídeos.
- Indexación por los motores de búsqueda: selecciona Sí si deseas que los motores de búsqueda indexen tu página.
- Mostrar: elige Sí para mostrar esta página en tu tienda.
¡Importante! Comprueba la vista previa de SEO para ver cómo aparecerán el meta título y la meta descripción en las páginas de resultados del motor de búsqueda. No incluyas los caracteres ,=,{, o } en estos dos elementos, ya que se considerarán inválidos.
- Una vez que hayas terminado, haz clic en Guardar o en Guardar y previsualizar si deseas ver la nueva página de inmediato.
A continuación, vamos a enlazar esa página con la barra de menús.
- Ve a Módulos -> Administrador de módulos y escribe Menú en la barra de búsqueda.
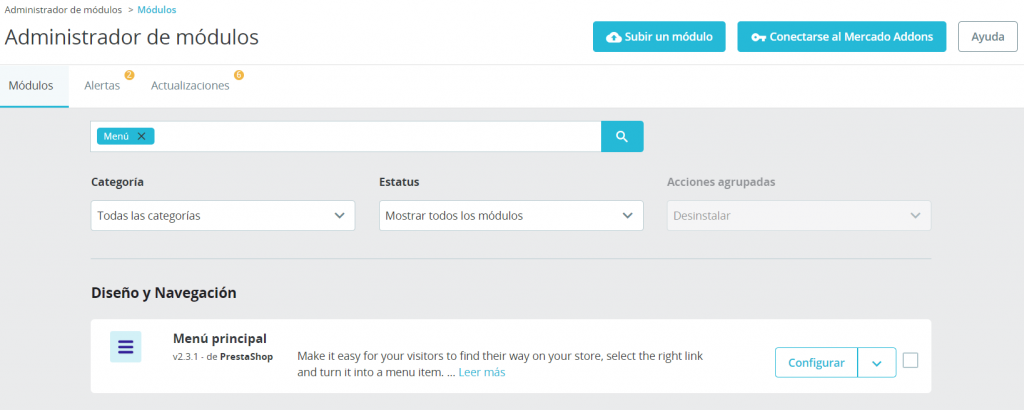
- Como resultado, verás el módulo del Menú principal. Haz clic en Configurar.
- A la izquierda, la columna Elementos seleccionados muestra lo que ya está en el menú. La columna Artículos disponibles contiene las páginas disponibles en tu tienda. Mueve la página que acabas de crear (en este ejemplo): Registro del Vendedor. Haz clic en Añadir para moverla a la columna de Artículos Seleccionados. A continuación, pulsa el botón Guardar.
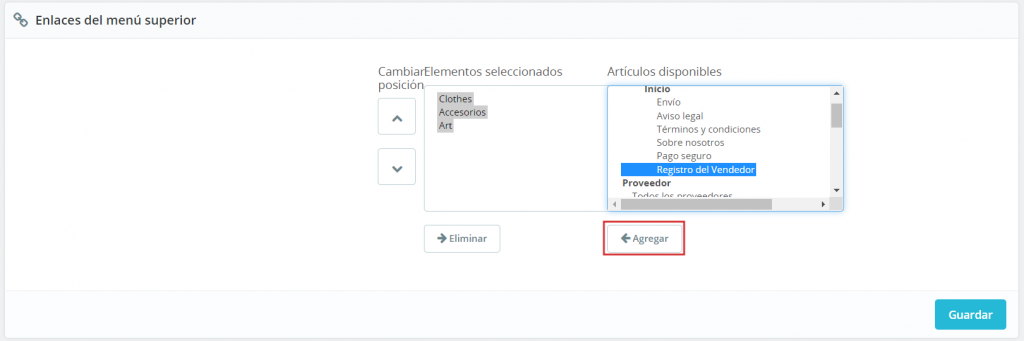
- Ahora, comprueba tu sitio. El enlace de la página debería aparecer en la barra de menú superior.
En cuanto a las páginas preinstaladas de PrestaShop, aquí una explicación de cómo modificarlas:
- Ve a Diseño -> Páginas, luego desplázate hacia abajo para encontrar la sección que contiene Páginas en la categoría Inicio. Haz clic en el icono del lápiz junto a la página que deseas modificar.
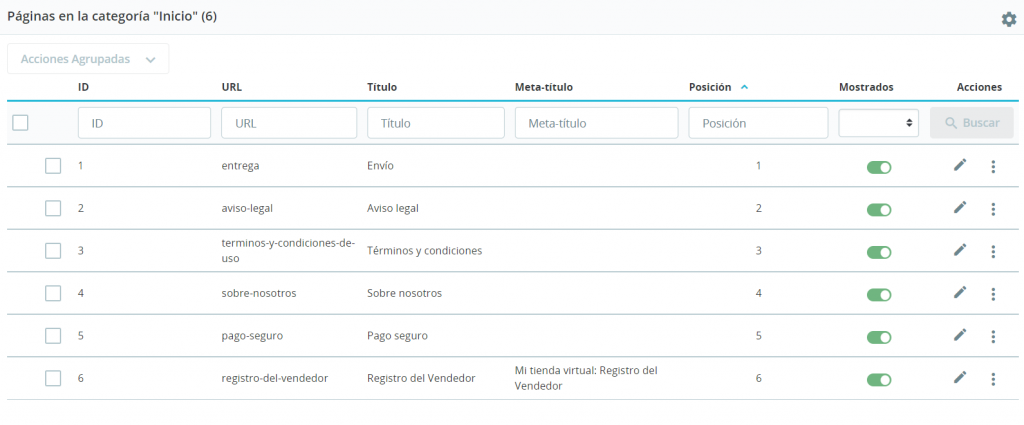
- Aparecerá un formulario. Es lo mismo que crear una página. Haz los cambios necesarios y luego haz clic en Guardar o en Guardar y previsualizar.
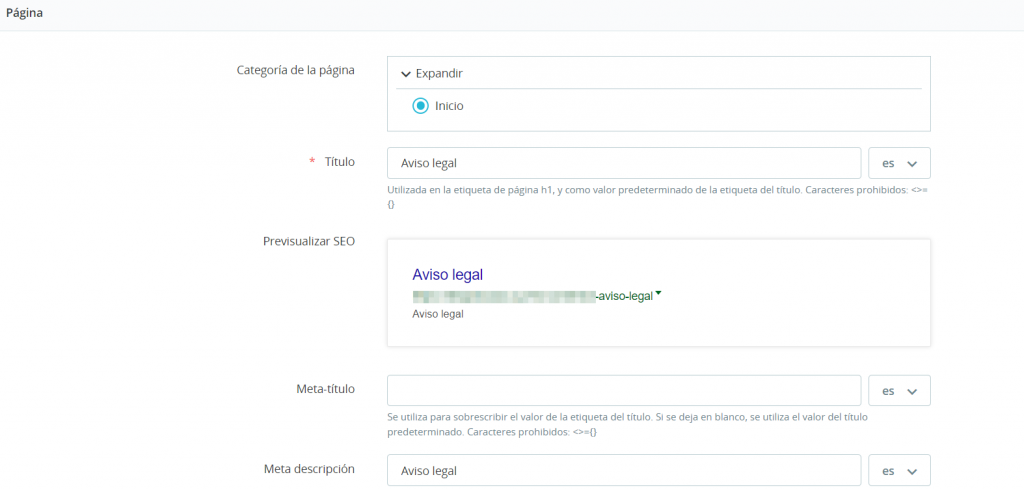
Instalar temas
Afortunadamente, diseñar una tienda bonita en PrestaShop no requiere conocimientos técnicos o de diseño avanzados. La plataforma ofrece un montón de temas atractivos entre los que elegir.
Esta sección del tutorial de PrestaShop te explicará cómo instalar un nuevo tema en tu sitio.
- Abre tu panel de administración de Prestashop y dirígete a Diseño -> Catálogo de temas.

- Haz clic en Descubrir todos los temas para ver todos los temas disponibles.
- Te llevará a la página de Plantillas de PrestaShop en el Marketplace de complementos de PrestaShop. Los temas están organizados por varias características, como la categoría de la tienda, la versión de PrestaShop o las funcionalidades incluidas. Simplemente haz clic en cualquier tema para ver sus características y su demostración.
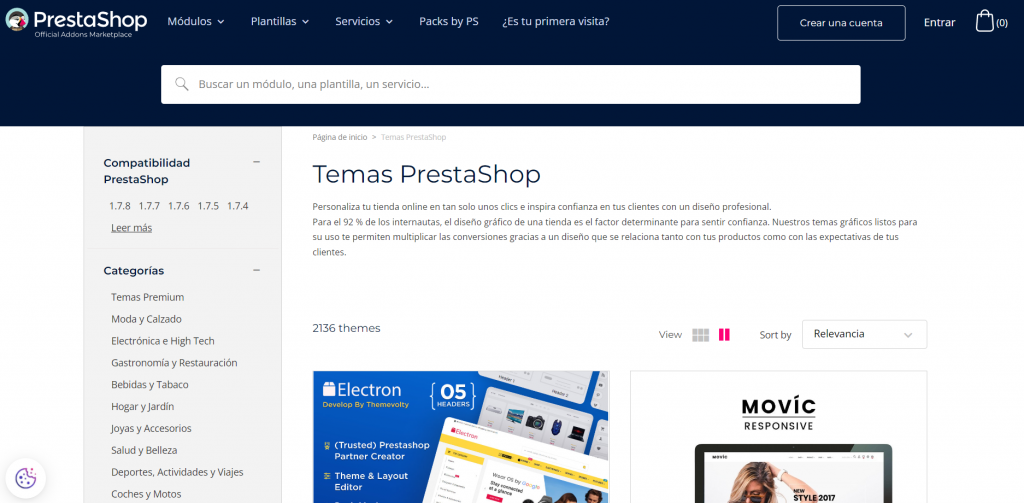
- Haz clic en Añadir para comprar un tema.
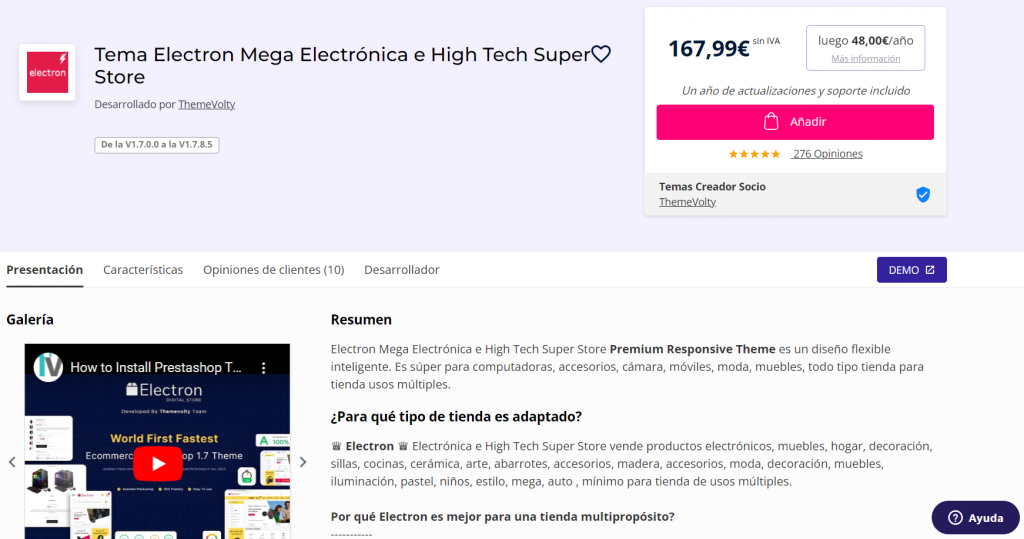
- Haz clic en Ver mi cesta para revisarla y a continuación, haz clic en Proceder a la compra. PrestaShop acepta el pago a través de Visa, Mastercard y PayPal.
- En el panel de administración, ve a la sección Diseño -> Tema y logotipo y haz clic en Usar este tema.
Todos los temas del mercado de PrestaShop son premium, pero sitios web de terceros como TemplateMonster y Apollotheme ofrecen temas gratuitos para PrestaShop.
Sigue estos pasos para instalar un tema de terceros en PrestaShop:
- Descarga un tema de PrestaShop de cualquier fuente de confianza. Será un archivo .zip.
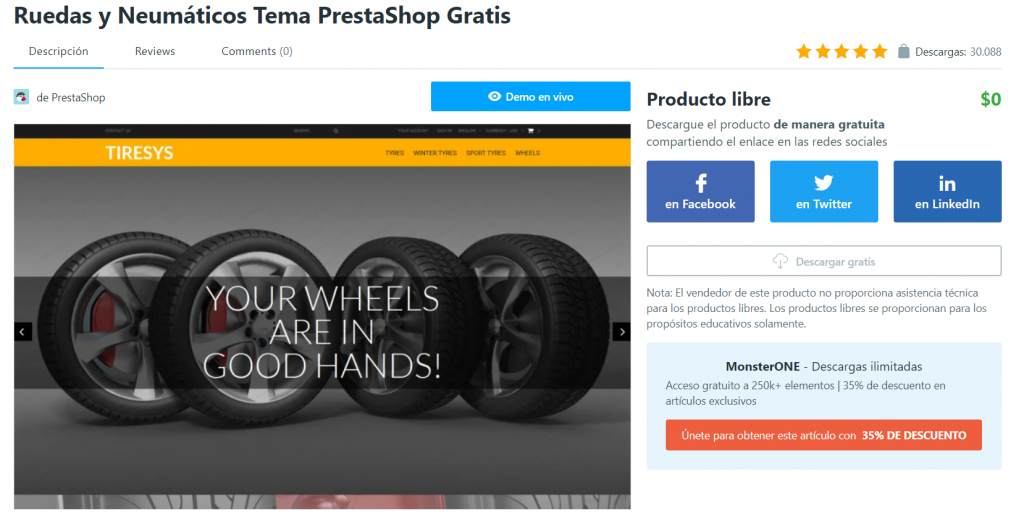
- Dirígete a tu panel de administración y ve a Diseño -> Tema y logotipo.
- Accede al importador de temas haciendo clic en el botón Añadir nuevo tema en la esquina superior derecha de la pantalla.
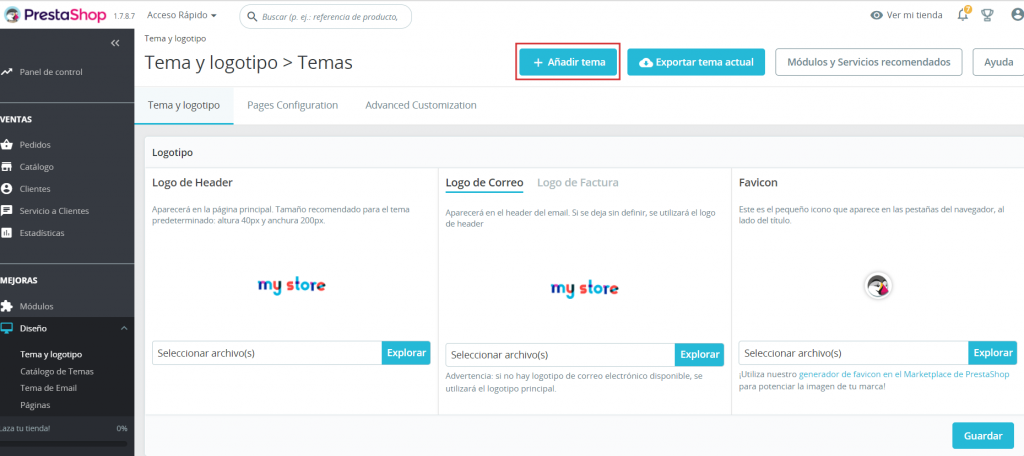
- En la sección Importar desde su ordenador, selecciona el archivo .zip del tema que acabas de descargar. A continuación, haz clic en Guardar para cargarlo.
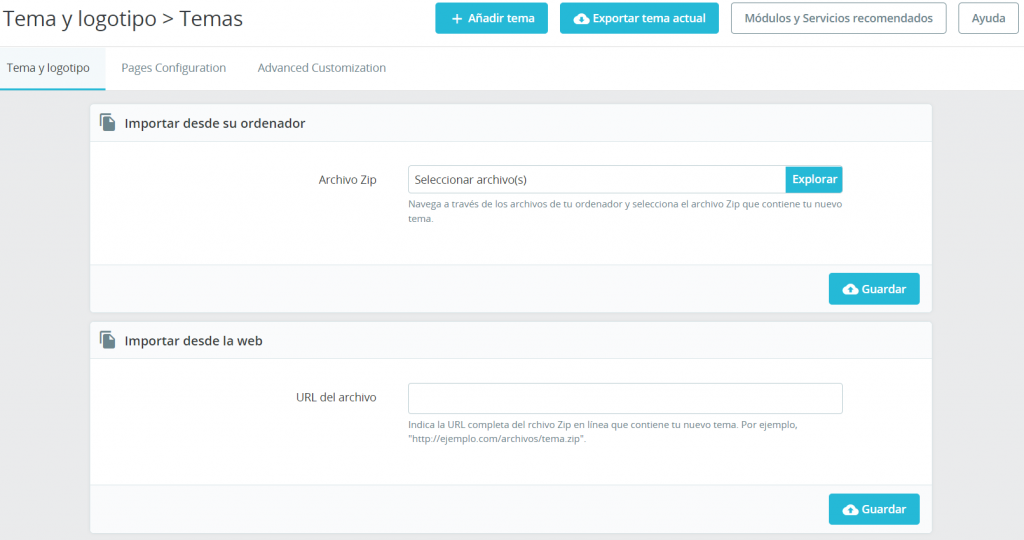
- Una vez que termines de subir el archivo .zip del tema, vuelve a navegar Diseño -> Tema y logotipo.
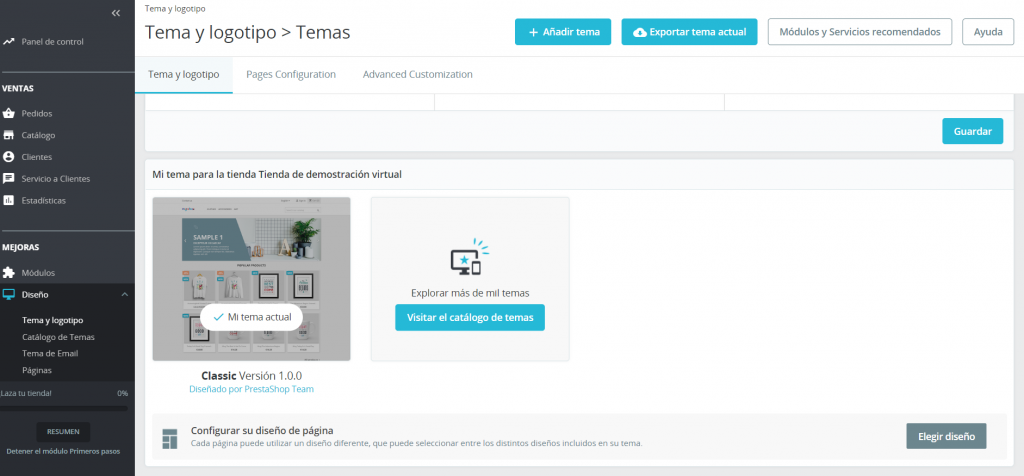
- Desplázate hasta la sección Mi tema para mi tienda y localiza el nuevo tema que acabas de instalar. Pasa el ratón por encima de su miniatura y haz clic en Usar este tema para activarlo.
- Aparecerá una ventana emergente para confirmar tu elección. Haz clic en Si.
Estos pasos también se aplican cuando quieres cambiar el tema actual de tu tienda PrestaShop.
Configurar los métodos de pago
Ahora que el diseño de tu tienda está listo, pasemos a los métodos de pago.
PrestaShop viene con dos métodos de pago: transferencia bancaria y pago con cheque. Si quieres más alternativas de pasarela de pago, tienes que instalar módulos de pago como Amazon Pay, Stripe y contra reembolso.
Empecemos por configurar los métodos de pago ya activos:
- Desde el panel de administración, ve a Pago -> Métodos de pago.
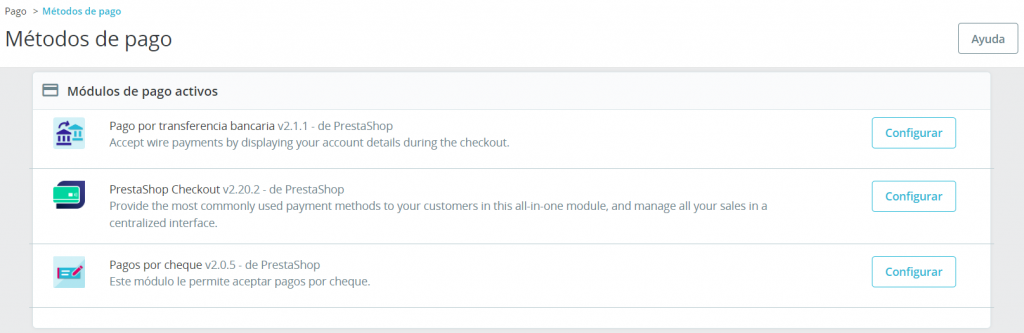
- Haz clic en Configurar y rellena los datos necesarios.
- Transferencia bancaria: específica los datos de tu cuenta y la información para los clientes, como el tiempo de procesamiento del pago. Los datos de tu cuenta se mostrarán durante el proceso de compra.
- Pagos por cheque: especifica el beneficiario y la dirección a la que debe enviarse el cheque.
Y esto es lo que tienes que hacer para configurar otras pasarelas de pago:
- Ve a Módulos -> Catálogo de módulos.
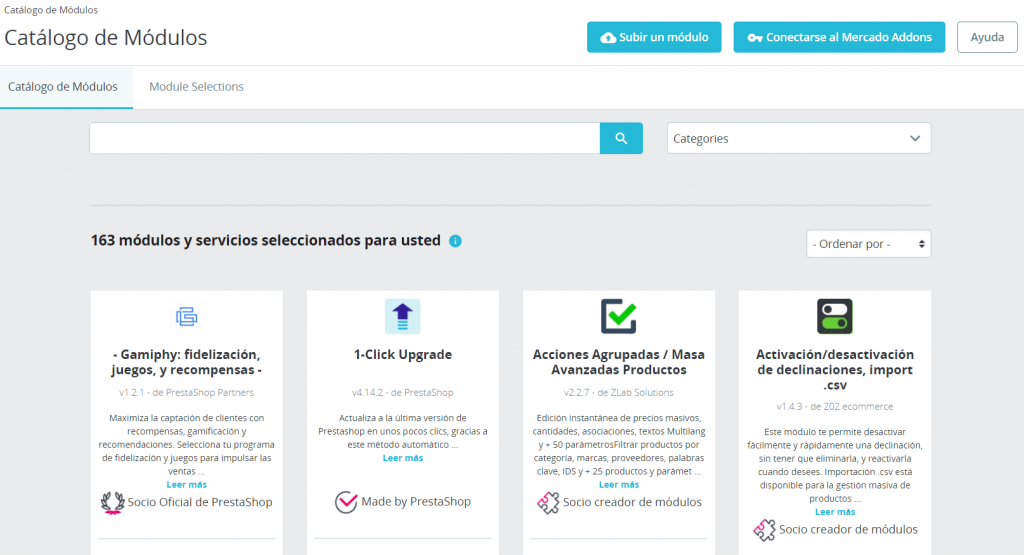
- Introduce Pago en la barra de búsqueda o selecciona Pago en el menú desplegable.
- Haz clic en el botón Instalar en el módulo de pago elegido. En este ejemplo, instalaremos el módulo de Amazon Pay.
- Una vez instalado, aparecerá un botón de Configurar. Haz clic en él.
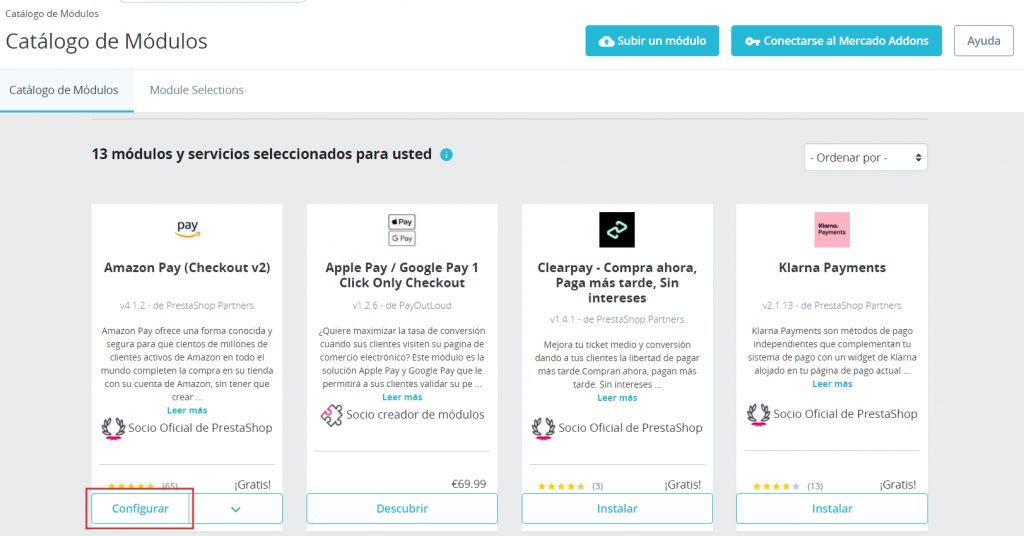
- Sigue los pasos para configurar y activar el módulo.
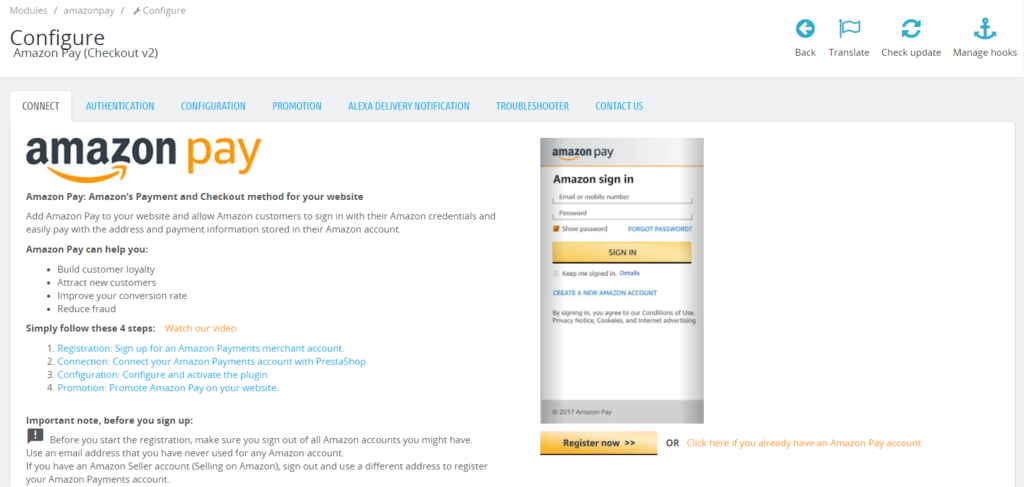
¡Importante! La mayoría de los métodos requieren que tengas un certificado SSL.
El método de pago estará disponible automáticamente para tu cliente una vez que se haya activado. Ten en cuenta que muchos proveedores de pago te permiten de antemano ejecutarlos en modo de prueba.
Si dejas de utilizar alguna de las pasarelas de pago, elimínala a través del Gestor de Módulos.
Añadir idiomas
PrestaShop permite añadir varios idiomas a tu sitio de comercio electrónico para llegar a un público más amplio. Cuenta con una función para traducir tu contenido a 75 idiomas diferentes y la configuración solo lleva unos minutos.
Esto es lo que hay que hacer para añadir un nuevo idioma y establecerlo como predeterminado:
- Desde tu panel de administración, ve a Internacional -> Traducciones.
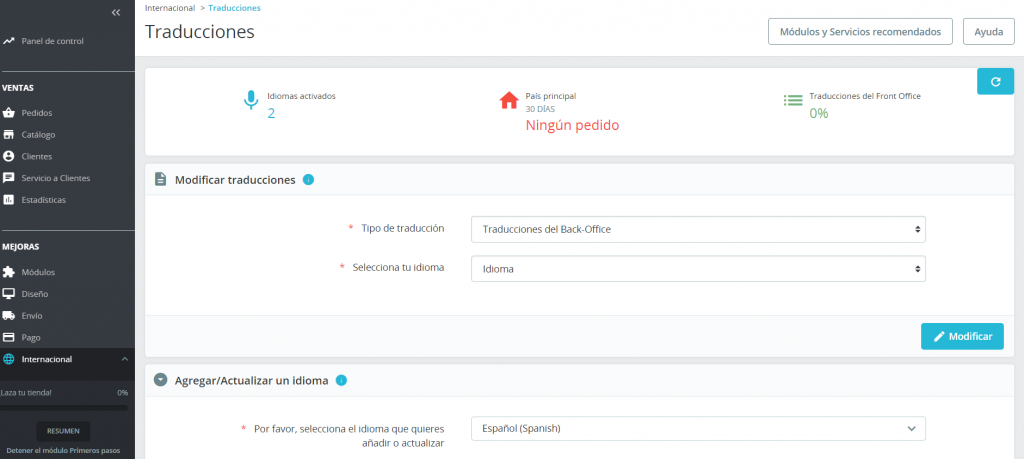
- En la sección Añadir / Actualizar un idioma, haz clic en el menú desplegable para seleccionar un idioma. A continuación, haz clic en el botón Añadir o actualizar un idioma.

- Una vez añadido el nuevo idioma, dirígete a tu sitio y actualízalo. Ahora, los visitantes pueden elegir un idioma diferente haciendo clic en el menú desplegable de la barra superior de tu sitio. Repite el proceso para añadir todos los idiomas que desees.
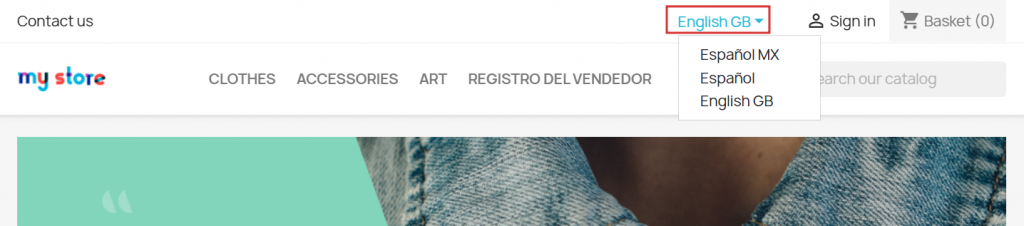
Si quieres que los visitantes vean tu sitio automáticamente en un idioma determinado sin tener que hacer clic en el menú desplegable, debes establecer ese idioma como predeterminado.
- Ve a Internacional -> Localización.
- En la sección Configuración, haz clic en el menú desplegable Idioma por defecto y elige un idioma. En este ejemplo, vamos a configurar el inglés como idioma por defecto.
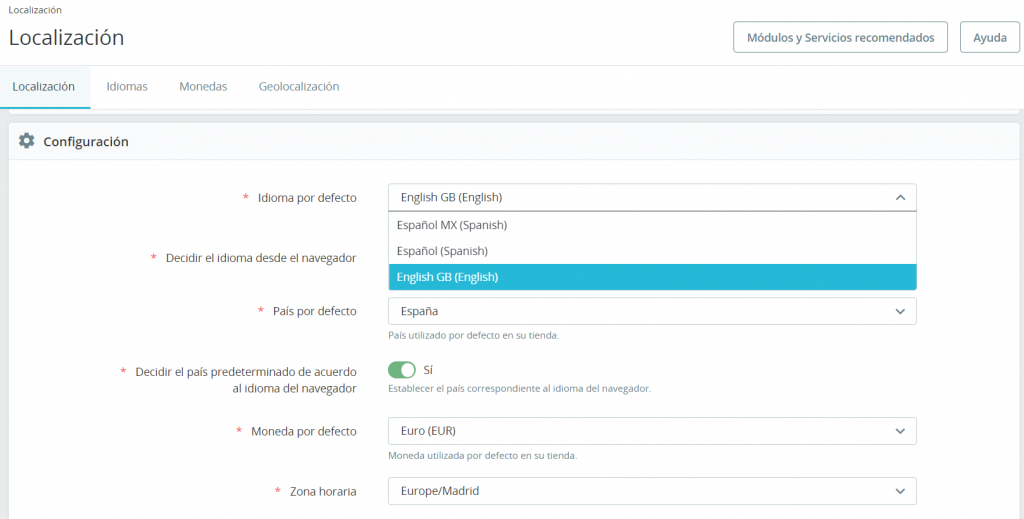
- Haz clic en Guardar para confirmar y ya está todo listo.
Añadir productos
Esta sección del tutorial de PrestaShop te guiará en la adición y gestión de productos en tu tienda online.
- En el panel de administración, ve a Catálogo -> Productos.
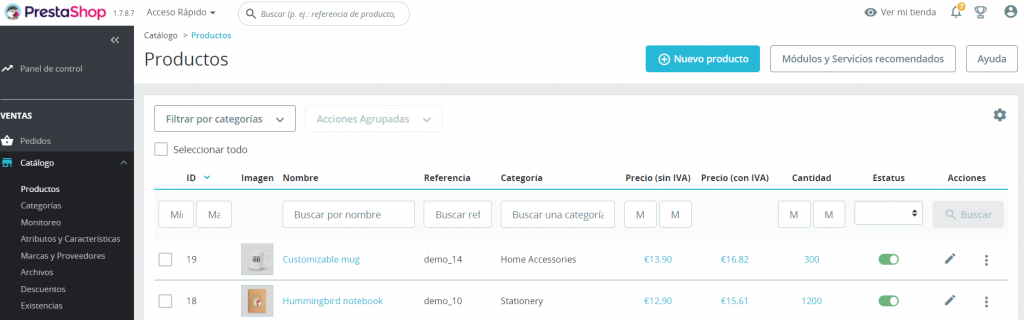
- Haz clic en el botón Nuevo producto en la esquina superior derecha de la pantalla. Si es la primera vez que añades un producto a PrestaShop, también puedes hacer clic en el botón Añadir tu primer producto en el centro de la página o importar una lista de productos en formatos como .csv o .xlsx.
- Introduce el nombre de tu producto en el campo disponible y a continuación, rellena los datos necesarios en cada ficha:
- Ajustes básicos: sube fotos del producto, una descripción y otras atribuciones. Además, pon el producto en categorías específicas para una mejor gestión del producto y una navegación más fácil.
- Cantidades: específica la cantidad de producto, los detalles de existencias y el comportamiento que debe aplicarse cuando tu producto se agote.
- Envío: establece el tiempo de entrega por defecto, los transportistas disponibles y los gastos de envío.
- Precios: define el precio de venta al público, el precio de coste y las reglas de precio.
- SEO: establece cómo aparece la página del producto en los resultados de los motores de búsqueda y elige una redirección de página para cuando un producto no esté disponible.
- Opciones: especifica la visibilidad, el estado y las referencias de tus productos y si ofreces personalización de los mismos.
- Módulos: elige las opciones relacionadas con el módulo, si las hay.
- Una vez que hayas terminado de ajustar la página del producto, haz clic en Vista previa para ver cómo queda antes de publicarla.
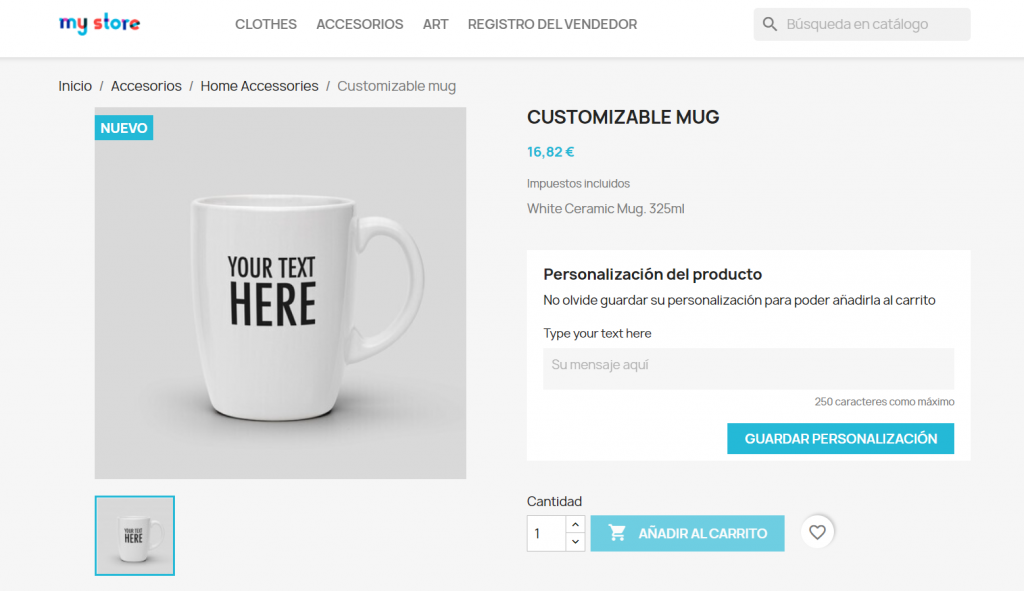
- Haz clic en el botón Fuera de línea para cambiarlo a En línea. Luego haz clic en el botón Guardar para completar el proceso de configuración de la página del producto.
Repite los pasos para cada producto que tengas.
Añadir un certificado SSL
Un certificado Secure Sockets Layer (SSL) es un archivo de datos que autentifica la identidad de un sitio web y establece conexiones seguras entre un navegador web y un servidor web.
Como propietario de un sitio de comercio electrónico, necesitas garantizar que los datos del usuario y la actividad de compra estén seguros. Por eso, es esencial que configures un certificado SSL en tu sitio web.
Además, tener este certificado también ayuda a que tu sitio se posicione mejor en los SERPs, ya que los motores de búsqueda verán tu tienda como una fuente fiable y de confianza.
La mayoría de los registradores de dominios y proveedores de alojamiento ofrecen certificados SSL al adquirir un dominio o un plan de alojamiento. Si usas Hostinger, un certificado SSL está disponible como un servicio de por vida.
Sigue los siguientes pasos para activar el SSL en PrestaShop:
- Ve a Configuración de la tienda -> General.
- Haz clic en Por favor, haga clic aquí para comprobar si su tienda soporta HTTPS.
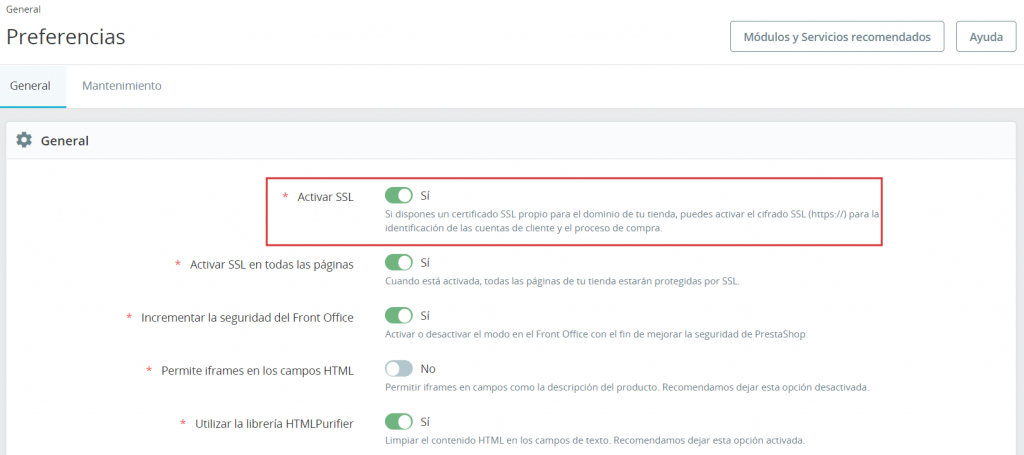
- Si tu tienda es compatible con SSL, verás el icono verde de HTTPS junto a tu nombre de dominio. Basta con que cambies la opción Habilitar SSL y Habilitar SSL en todas las páginas a Sí.
- Ahora comprueba si el icono verde de HTTPS aparece en todas las páginas de tu tienda. Si no lo hace, puede que tengas que borrar la caché de tu navegador.
Configurar las divisas
Permite a los clientes pagar en sus monedas locales utilizando los tipos de cambio actuales.
Sigue los siguientes pasos para aplicar la multidivisa en tu tienda online PrestaShop:
- Ve a Internacional -> Localización. Luego abre la pestaña Monedas.
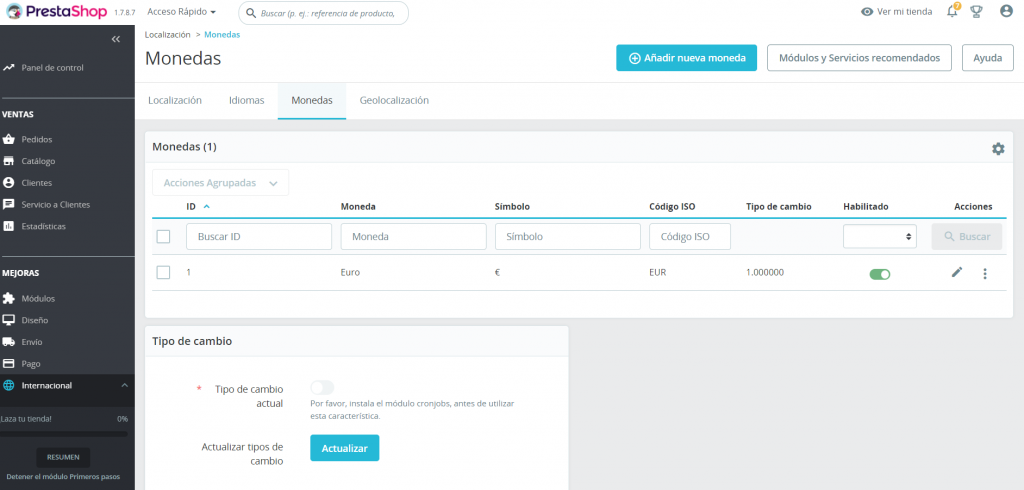
- Haz clic en Añadir nueva moneda.
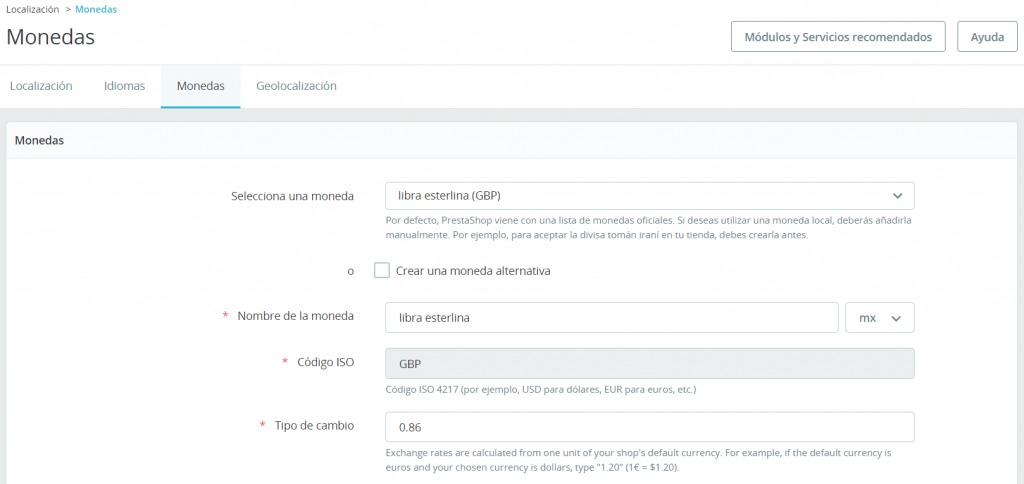
- Elige la moneda que deseas añadir y rellena el tipo de cambio calculado a partir de tu moneda actual por defecto. En este ejemplo, vamos a añadir la libra esterlina (GBP), mientras que la moneda actual por defecto es el Euro (EUR).
- Establece el estado en Sí para habilitar la moneda.
- Haz clic en Guardar.
Repite los pasos para añadir otras monedas a tu sitio.
Para establecer una nueva moneda por defecto, ve a Internacional -> Localización y dirígete a la sección de Configuración. Haz clic en el menú desplegable Moneda por defecto y elige la moneda deseada. Haz clic en Guardar.
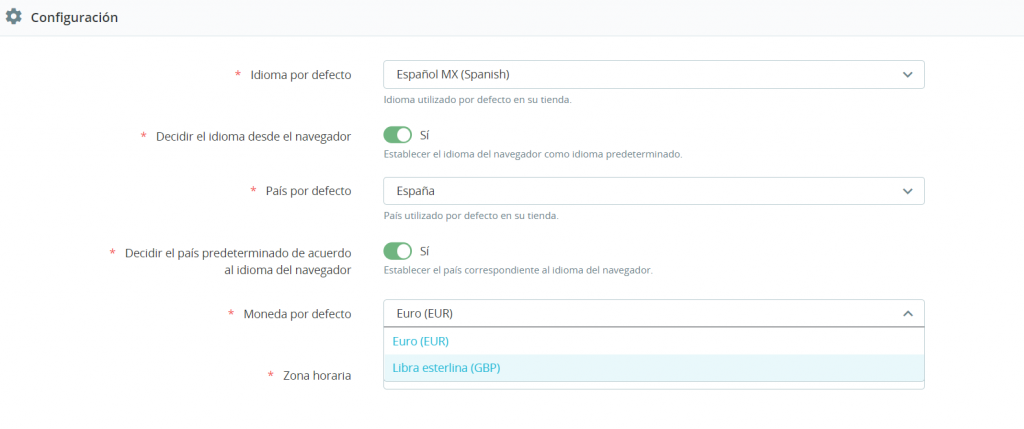
Si deseas actualizar el tipo de cambio, ve a Internacional -> Localización -> Monedas. En la sección Tipo de cambio, haz clic en Actualizar.
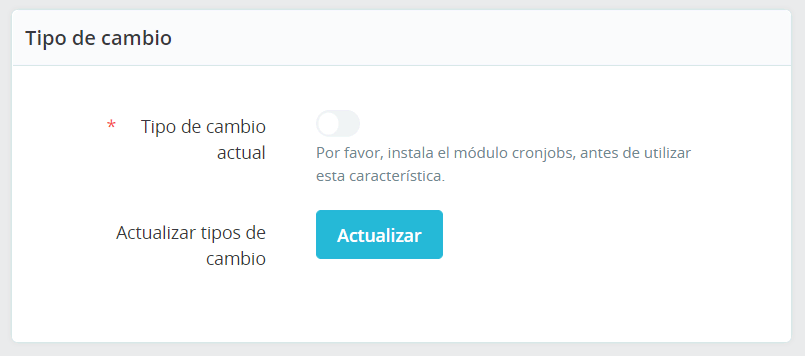
¡Importante! Para actualizar automáticamente el tipo de cambio, crea un Cronjob directamente desde el servidor a través de SSH o del panel de administración de tu cuenta de alojamiento.
Cómo restablecer la contraseña de administrador de PrestaShop
Si has olvidado el administrador y la contraseña de tu sitio web PrestaShop, restablécela fácilmente utilizando la función de recordatorio de contraseña en tu panel de acceso. Sin embargo, si no tienes acceso a tu correo electrónico, deberás hacerlo manualmente.
Esta sección de nuestro tutorial de PrestaShop te mostrará cómo restablecer tu contraseña a través del panel de acceso y manualmente.
Método 1: restablecer la contraseña desde el panel de inicio de sesión
Si puedes acceder a tu correo electrónico, sigue estos pasos:
- Ve al panel de inicio de sesión de PrestaShop y haz clic en Olvidé mi contraseña.
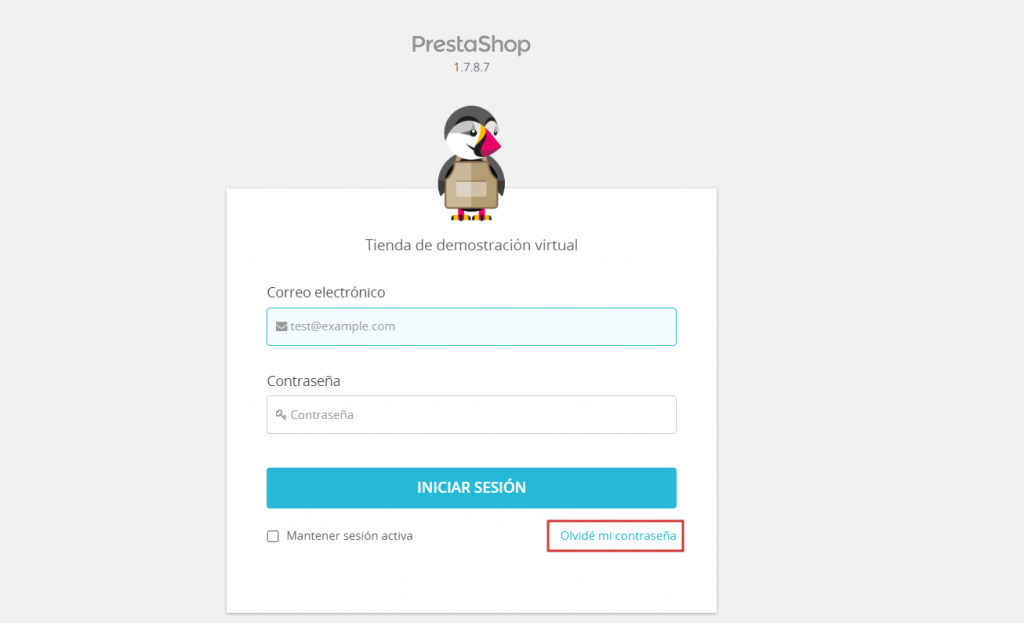
- Introduce la dirección de correo electrónico que utilizaste en el proceso de registro y haz clic en Enviar enlace de restablecimiento.
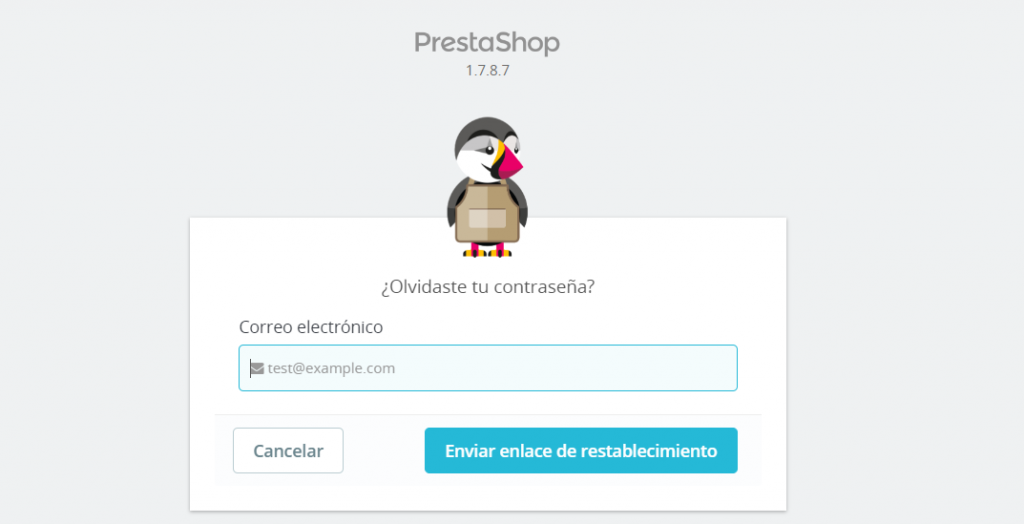
- Revisa tu bandeja de entrada para ver el correo electrónico de restablecimiento de la contraseña. Haz clic en el enlace proporcionado en el correo electrónico y establece una nueva contraseña.
Método 2: restablecer la contraseña manualmente
Si no puedes acceder a tu correo electrónico, la mejor manera de restablecer tu contraseña es a través de phpMyAdmin. Sigue los siguientes pasos para hacerlo:
- Ve a hPanel. En la sección Archivos, accede al Administrador de Archivos.
- Navega hasta el directorio de tu sitio. Si has instalado PrestaShop en la carpeta raíz, abre /public_html/. Si lo has instalado en un subdirectorio como tudominio.com/tienda, abre /public_html/tienda.
- Abre app -> config. Luego localiza un archivo llamado parameters.php. Haz clic para abrirlo.
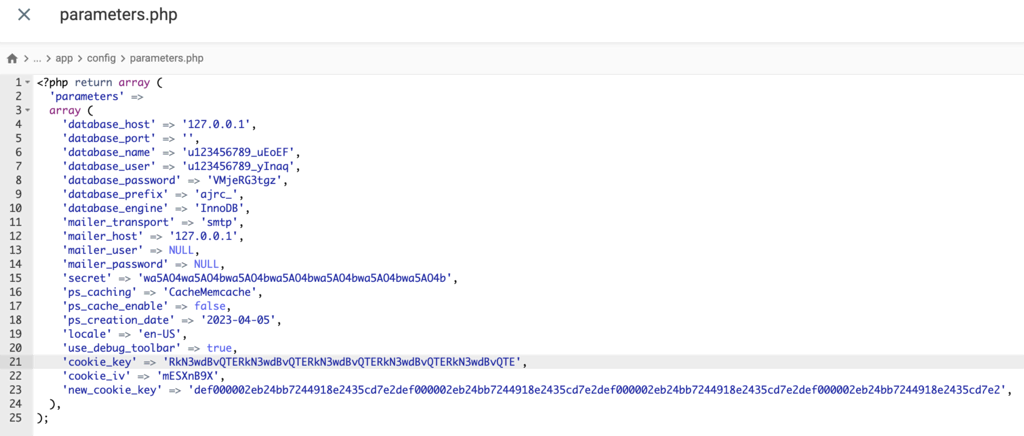
- Busca y copia la cookie_key entre comillas.
- Accede a tu base de datos de PrestaShop yendo a Bases de datos -> phpMyAdmin.
- Escribe employee en la barra de filtros y seleccione la tabla (prefix)_employee. El prefijo por defecto es ps.

- Haz clic en Editar.
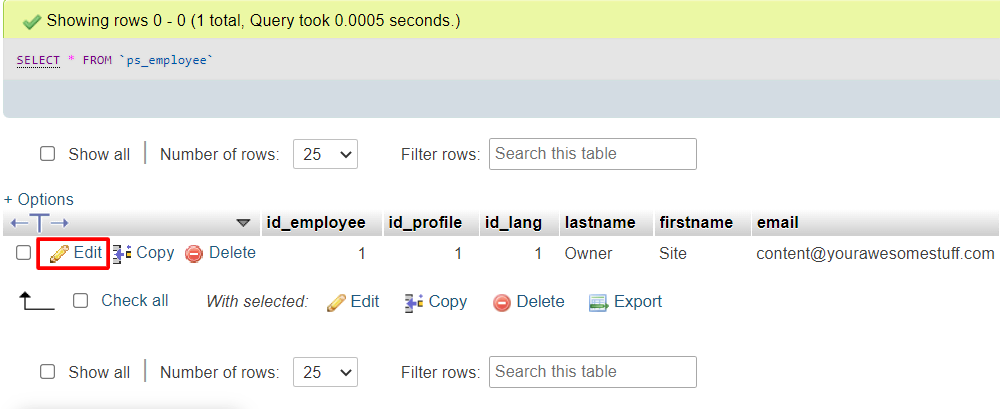
- Busca el campo de la Contraseña, pega la cookie_key que obtuviste antes y escribe la nueva contraseña justo después. No debe haber ningún espacio entre la cookie_key y la contraseña.

- Haz clic en Ir para guardar los cambios.
Para probar si la nueva contraseña funciona, dirígete a tu panel de inicio de sesión e intenta conectarte.
Cómo cambiar el nombre de dominio de PrestaShop
Es posible cambiar tu nombre de dominio de PrestaShop utilizando dos métodos: a través del panel de administración de tu sitio o a través del hPanel.
Método 1: cambiar tu nombre de dominio a través del panel de administración
Sigue los siguientes pasos para cambiar tu nombre de dominio de PrestaShop a través del panel de administración:
- Accede al panel de administración y ve a Configuración de la tienda -> Tráfico y SEO.
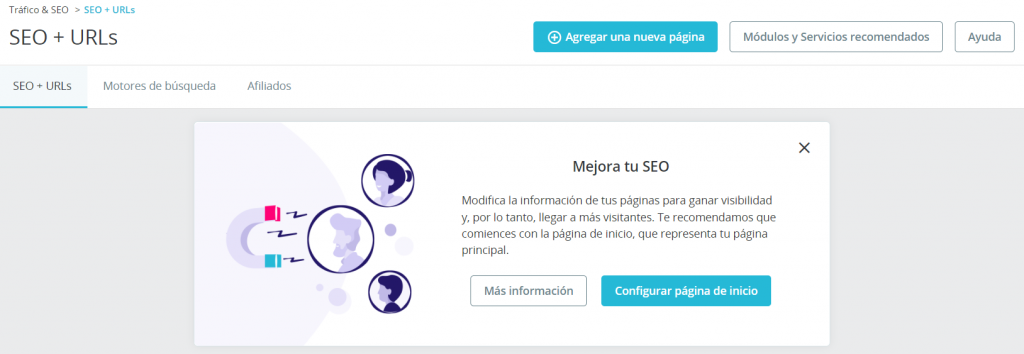
- En la página de SEO + URLs, navega hasta la sección Establecer la URL de la tienda.
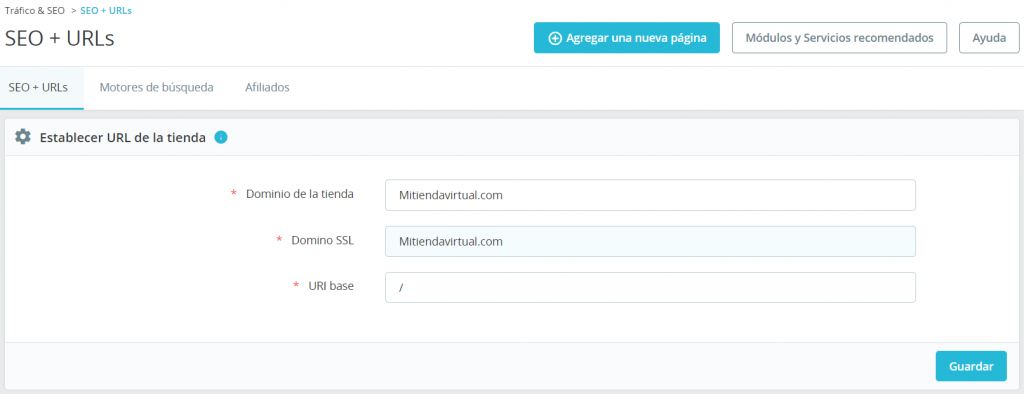
- Introduce tu nuevo nombre de dominio en los campos Shop domain y SSL domain.
- Deja el campo URL base como está. El “/” indica que está instalando PrestaShop en /public_html/, que es el directorio raíz. Si instalas PrestaShop en un subdirectorio, como /public_html/store, la URL base sería /store.
- Haz clic en Guardar.
Método 2: cambiar tu nombre de dominio a través de hPanel
Si no tienes acceso al panel de administración de tu sitio PrestaShop, puedes cambiar el nombre de dominio a través de hPanel.
Aquí están los pasos para cambiar tu nombre de dominio usando hPanel y phpMyAdmin:
- Abre el hPanel. Luego navega a la sección de Bases de Datos. Selecciona phpMyAdmin.
- Escribe shop_url en la barra de búsqueda de los filtros. Una vez que encuentres (prefix)_shop_url, haz clic para abrirlo.
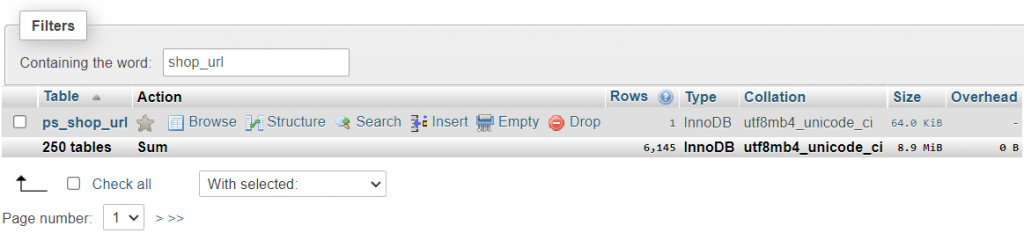
- Haz clic en el botón Editar.

- Cambia el valor de domain y domain_ssl con tu nuevo dominio. Si tu sitio no utiliza SSL o no estás seguro de ello, rellena el valor domain_ssl con la misma URL que el campo de dominio.
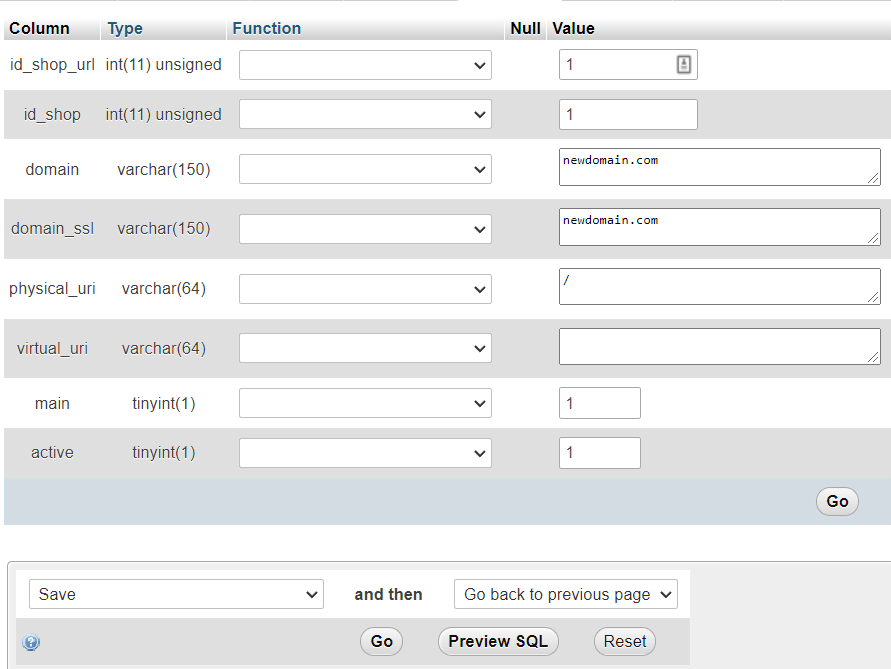
- Haz clic en el botón Ir para guardar los cambios.
Ahora, puedes acceder a tu sitio utilizando el nuevo nombre de dominio.

Conclusión
En este tutorial de PrestaShop, hemos cubierto los aspectos más esenciales que necesitas saber sobre la instalación y configuración de un sitio PrestaShop. Vamos a recapitular lo que se discutió:
- Instalación de PrestaShop: utiliza un instalador automático o hazlo manualmente.
- Configuración de páginas: mejora el SEO de tu sitio y ofrece una navegación más sencilla a tus visitantes.
- Instalación de un tema: establece un aspecto coherente y profesional para tu sitio de comercio electrónico, incluso sin conocimientos avanzados de diseño.
- Configuración de métodos de pago: añade módulos de pago para que los clientes puedan utilizar sus opciones preferidas.
- Adición de idiomas: llega a nuevos clientes ofreciendo opciones para acceder a tu sitio en varios idiomas.
- Adición de páginas de productos: especifica los atributos del producto y otros detalles.
- Adición de certificado SSL: añade una capa adicional de seguridad para proteger tu tienda y a tus clientes.
- Configuración de monedas: aumenta las tasas de conversión permitiendo a los clientes comprar en sus monedas locales.
- Restablecimiento de contraseña de administrador: restablece tu contraseña a través del panel de acceso o manualmente a través de phpMyAdmin.
- Cambio de nombre de dominio de PrestaShop: cambio a través de la interfaz de PrestaShop o de phpMyAdmin.
Esperamos que este tutorial sobre cómo instalar PrestaShop haya respondido a las preguntas esenciales que tienes sobre esta plataforma de comercio electrónico. ¡Buena suerte con tu nueva tienda online!
Instalar PrestaShop – Preguntas frecuentes
A continuación vamos a ver algunas de las preguntas más comunes sobre la instalación de PrestaShop.
¿Dónde se puede instalar PrestaShop?
PrestaShop se puede instalar en un servidor web que cumpla con sus requisitos básicos, como Apache o Nginx, PHP y MySQL. Esto incluye tanto servidores de alojamiento compartido como dedicados.
También es posible instalarlo en un entorno local para pruebas, usando herramientas como XAMPP o WAMP.
¿Qué tan seguro es PrestaShop?
PrestaShop es bastante seguro gracias a su enfoque proactivo en la seguridad, que incluye actualizaciones regulares para abordar vulnerabilidades, una comunidad activa que reporta problemas, y la posibilidad de reforzar la seguridad con módulos adicionales y prácticas recomendadas de seguridad web.
Sin embargo, como con cualquier software, la seguridad también depende de la configuración y el mantenimiento adecuados por parte del usuario.
¿Qué lenguaje de programación utiliza PrestaShop?
PrestaShop está principalmente desarrollado en PHP y utiliza HTML, CSS y JavaScript para el diseño y la interactividad de las páginas web. También hace uso de MySQL para la gestión de bases de datos.

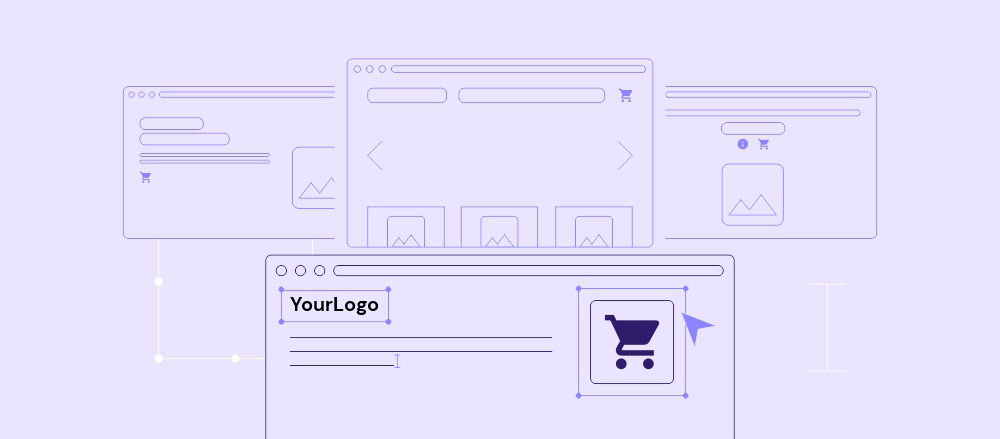

Comentarios
November 08 2017
Se puede utilizar prestashop para crear una tienda online con total funcionalidad con cualquiera de los planes de pago?
January 05 2018
Hola Daniel, Puedes utilizar Prestashop en cualquiera de nuestros planes :)
March 15 2018
Buenos dias, tengo una duda en el Hosting Web Premium se puede tener varias cuentas para hacer el login?
March 28 2018
Hola Luis, sí puedes! Mira este artículo con toda la explicación: https://www.hostinger.es/como/como-usar-access-manager
June 19 2020
Buenas noches, estoy intentando instalar PrestaShop con instalación automática pero después de dar clic en instalar, se queda dando vueltas el icono de carga y no avanza.
June 26 2020
Hola Juan, en ese caso, para tener una respuesta inmediata y efectiva, por favor ingresa a tu panel de control y contacta al Soporte en vivo. https://support.hostinger.es/es/articles/3083525-como-acceder-al-chat-en-vivo
December 13 2020
Muy buena información, la empresa qque me ayudo en mi tienda online es una en españa llamada Mitsoftware, su trabajo es genial, solo tuve que generar mis clientes y ventas, que eso ya es propio de mi empresa, pero excelente trabajo el de ellos
December 27 2020
Tengo instalada la versión 1.7.6.9 de PrestaShop instalada, ¿cómo puedo instalar la versión 1.7.7.0 sin perder toda la información?
February 09 2021
Hola José! Te recomiendo que revises el blog de la página oficial de PrestaShop. Allí podrás encontrar tutoriales detallados al respecto. Saludos!