Cómo restaurar tu base de datos MySQL desde un respaldo usando phpMyAdmin
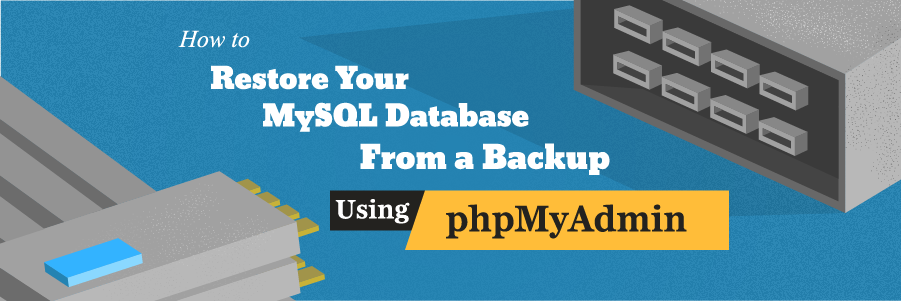
phpMyAdmin es un programa que se utiliza para manipular bases de datos de forma remota a través de una interfaz web. En el nivel básico, te permite administrar completamente las tablas de la base de datos (crear, editar, eliminar (eliminar)) y los datos contenidos en ellas (seleccionar, actualizar, eliminar filas). phpMyAdmin también te permite crear y restaurar copias de seguridad de bases de datos. En este tutorial, solo cubriremos el proceso para restaurar una base de datos MySQL.

Las siguientes instrucciones reemplazarán tu base de datos actual con la copia de seguridad y revertirán tu base de datos al estado en el que estaba cuando hiciste la copia de seguridad.
Tabla de Contenidos
¿Qué necesitas?
Antes de continuar con el tutorial asegúrate de tener los siguiente:
- Acceso al panel de control de tu proveedor de hosting.
- Archivo del respaldo de la base de datos.

Paso 1 – Ingresa a phpMyAdmin
Por lo general phpMyAdmin se encuentra localizo en la sección Base de datos del panel de control:
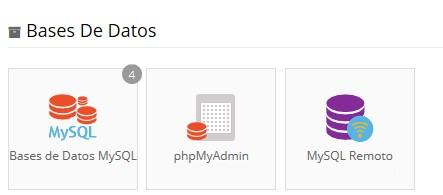
Paso 2 – Selecciona la base de datos que quieres restaurar
Cuando hayas ingresado a phpMyAdmin verás una lista con las Bases de Datos MySQL que tienes creadas, selecciona la base que estás por restablecer.
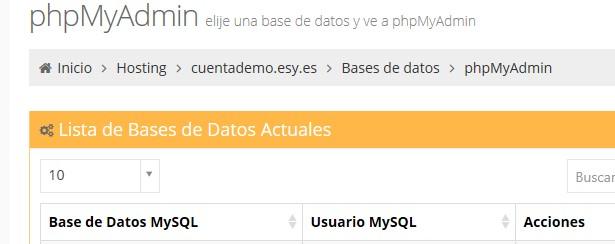
Dentro de la base de datos seleccionada verás un árbol de navegación del lado izquierdo; selecciona la base de datos a la que quieres importarle un respaldo. Verás una lista de tablas dentro de la base de datos o una pantalla que dice que no existe ninguna tabla. Esto dependerá de tu configuración:
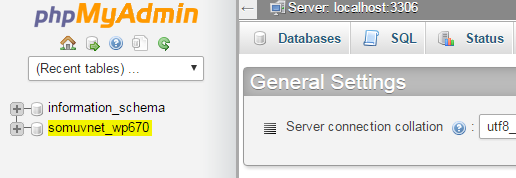
Paso 3 – Elige el archivo SQL para importar
Ahora tendrás que subir el archivo de respaldo a phpMyAdmin. Para hacerlo sigue estos pasos:
- Cerca de la parte superior de la página verás varias pestañas. Selecciona la pestaña que dice Importar (import).
- En la siguiente página encontraras un botón que dice Elegir Archivo (choose file) o Examinar (browse), selecciónalo.
- En la ventana que aparecerá para buscar archivos de tu computadora, busca y selecciona el archivo de respaldo de la base de datos y selecciona el botón Abrir. Tienes que ver que el nombre del archivo aparece a un lado del botón Elegir Archivo.
- Asegura de que el SQL esta seleccionado en el Formato del menú desplegable.
- Selecciona el botón Empezar (Go):
Paso 4 – Verificar que la restauración se hizo correctamente
El proceso de importación tardara unos momentos en surtir efecto. Eventualmente tienes que ver un mensaje indicándote que la importación ha sido todo un éxito:

Si en su lugar recibes un mensaje de error, siempre puedes ponerte en contacto con tu proveedor de hosting para que te den la asistencia necesaria.
Conclusión
Habiendo terminado este tutorial, ya deberías haber restaurado exitosamente tu base de datos desde un archivo de respaldo usando phpMyAdmin. Con este conocimiento, deberías poder restaurar con éxito cualquier base de datos MySQL, así que no olvides hacer copias de seguridad de vez en cuando.


Comentarios
February 11 2018
hola soy de transitarq.com.ar no encuentro el editor de sitios web y tampoco se como encontrar el phpMyAdmin ya que cuando entro a mi cuenta de hostinger no veo por ningun lado mi dominio, auxiliooooooooo
February 14 2018
Hola Gabriela, Te invitamos a contactar a nuestro equipo de soporte por medio de un ticket o via chat. Con gusto te asistiremos
August 25 2020
Gracias por tu ayuda , accidentalmente había eliminado la base de datos y pude descargar la copia de seguridad y restablecer la página
August 27 2020
Hola Sindy, gracias por tu comentario y muchos éxitos!
October 15 2022
Hola Gustavo fíjate que por error olvide mi usuari y contraseña del servidor de phpmyadmin de Hostinger, puedes ayudarme :(
November 04 2022
Hola Mario! Puedes ingresar desde el hPanel tanto al phpmyadmin como al administrador de archivos. Si tienes tu contraseña guardada en algún archivo de configuración como wp-config.php, puedes recuperarla desde allí. Saludos!