Cómo cambiar tu contraseña de administrador de WordPress (3 métodos)
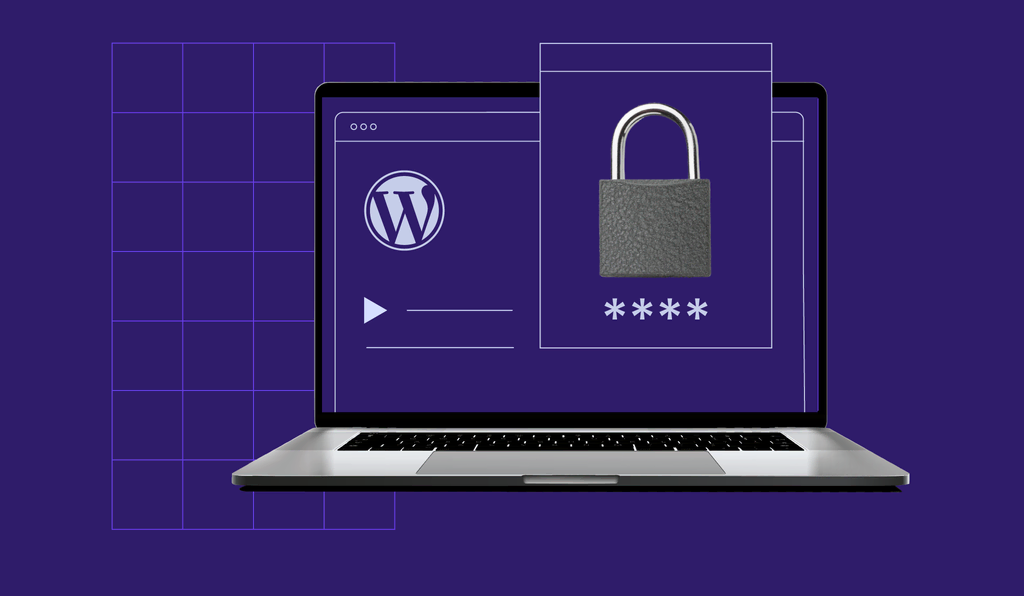
Todos tenemos que cambiar alguna de nuestras contraseñas de vez en cuando. Y WordPress hace que sea fácil cambiar tu contraseña si es necesario, pero para hacerlo, deberás tener acceso al correo electrónico que utilizaste al crear tu sitio. Si no lo tienes, las cosas pueden complicarse. Afortunadamente, hay un par de soluciones a ese problema.
En este artículo, te enseñaremos a:
- Recuperar tu contraseña de WordPress a través de la pantalla de inicio de sesión.
- Cambiar tu contraseña de WordPress desde el panel de control.
- Recuperar tu contraseña usando phpMyAdmin.
Antes de entrar en la parte técnica, hablemos de por qué puede ser necesario cambiar tu contraseña en primer lugar.
Tabla de Contenidos
Por qué tendrías que cambiar tu contraseña de WordPress
Cambiar cualquiera de tus contraseñas no debería ser un inconveniente. De hecho, a menudo es una de las cosas más inteligentes que puedes hacer desde una perspectiva de seguridad. Especialmente si reutilizas contraseñas en múltiples plataformas, cambiarlas de forma periódica reduce las posibilidades de que otra persona acceda a tus cuentas.
Por supuesto, deberías evitar reutilizar las contraseñas, pero no mucha gente sigue ese consejo. Además, incluso si usas contraseñas únicas para cada sitio web, las vulneraciones de seguridad aún pueden ocurrir. En esos casos, querrás cambiar tu contraseña lo antes posible.
Aparte de esas cuestiones de seguridad, aquí hay algunas razones adicionales por las que podrías necesitar cambiar tu contraseña de WordPress:
- Anteriormente has compartido el acceso a tu cuenta y quieres recuperar la propiedad total de la misma.
- Alguien más puede haber descubierto cuál es tu contraseña.
- Simplemente olvidaste tu contraseña (¡nos pasa a todos!).
Si terminas en una de estas situaciones, es muy fácil simplemente decirle a WordPress que restablezca tu contraseña de administrador. De hecho, ahora la mayoría de las plataformas hacen que cambiar tu contraseña sea un proceso rápido e indoloro. Después de todo, también les interesa mantener tu cuenta segura pues de lo contrario, es posible que no desees seguir usando ese sitio.
Con todo esto en mente, hablemos sobre cómo cambiar tu contraseña de WordPress en detalle.
Cómo cambiar tu contraseña de administrador de WordPress (3 métodos)
En las siguientes secciones, abarcaremos tres métodos para cambiar una contraseña perdida de WordPress. El primero requiere que tengas acceso al correo electrónico asociado con tu cuenta de WordPress. Alternativamente, el segundo método funcionará siempre y cuando ya hayas iniciado sesión en tu panel de control, incluso si no tienes acceso a tu correo electrónico.
Finalmente, te enseñaremos a cambiar tu contraseña de WordPress en la base de datos, lo cual funciona si no puedes acceder a tu correo electrónico ni a tu panel de control. Sin más preámbulos, ¡entremos en materia!
1. Recuperar tu contraseña de WordPress a través de la pantalla de inicio de sesión
Cada sitio web de WordPress tiene su propia pantalla de inicio de sesión, incluso si eres el único usuario registrado para todo el sitio. Así es como se ve, sin personalizaciones:
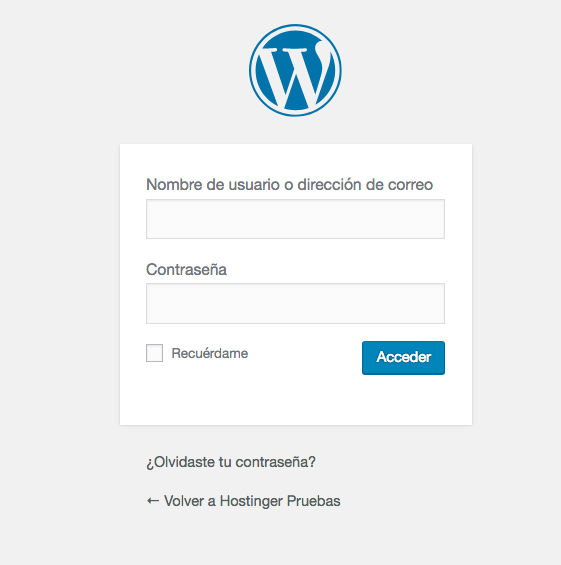
Hay dos campos, uno para tu nombre de usuario o dirección de correo electrónico y otro para tu contraseña. Y como estás leyendo este tutorial, es probable que hayas perdido esa contraseña, por lo que tu primera acción debería ser hacer clic en el enlace ¿Olvidaste tu contraseña? justo debajo de los campos de inicio de sesión.
A continuación, WordPress te pedirá que ingreses tu nombre de usuario o el correo electrónico asociado con tu cuenta. Ingresa esos datos y luego haz clic en el botón Obtener contraseña nueva:

La plataforma te enviará un correo electrónico informándote que alguien solicitó recuperar tu contraseña de WordPress. Si recibes uno de estos mensajes de forma inesperada, es posible que alguien esté intentando ingresar a tu sitio. En ese caso, es una buena idea cambiar tus contraseñas de WordPress y de correo electrónico:

Por ahora, haz clic en el único enlace que aparece en correo electrónico para recuperar la contraseña y se abrirá una nueva página. Aquí, puedes cambiar tu contraseña de WordPress perdida por una nueva. Sin embargo, WordPress se toma la libertad de generar una opción de contraseña fuerte por ti, y te recomendamos que la utilices:

Aunque puede utilizar cualquier otra contraseña que quieras, por supuesto. Sin embargo, si tu principal preocupación al usar una contraseña como la mostrada anteriormente es que es difícil de recordar, debes saber que hay herramientas que te pueden ayudar con esto. Los administradores de contraseñas son una excelente opción si deseas generar credenciales seguras para cada sitio y no tener que recordarlas cada vez que inicie sesión.
De cualquier manera, una vez que elijas una contraseña, deberás seleccionar el botón Restaurar contraseña. Luego, verás un mensaje de confirmación como este si todo sale bien:

Todo el proceso de cambiar la contraseña de WordPress solo debería tomarte un par de minutos, a menos que pasaras mucho tiempo ideando una nueva contraseña. A continuación, hablemos de otra forma en que puedes cambiar tu contraseña de WordPress.
2. Cambia tu contraseña de WordPress a través del panel de control
Si puedes iniciar sesión en tu panel de control de WordPress, entonces puedes cambiar tu contraseña desde dentro, sin tener que usar tu correo electrónico. Este método es útil si actualmente no tienes acceso a tu cuenta de correo electrónico, pero tu sesión de WordPress aún no ha expirado. Además, lleva menos tiempo que cambiar la contraseña de WordPress a través de la pantalla de inicio de sesión.
Para hacer esto, ve a tu panel de control en la pestaña Usuarios › Tu perfil. Esta sección incluye toda la información asociada con tu cuenta, desde tu nombre completo hasta tu nombre de usuario, correo electrónico e incluso tu foto de perfil:
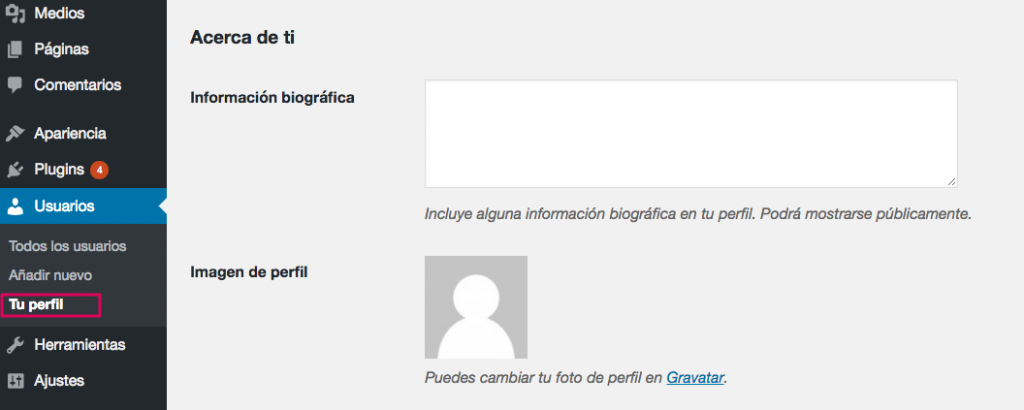
Más importante aún, también hay una sección llamada Gestión de la cuenta, donde puedes cambiar tu contraseña de WordPress incluso si no recuerdas la actual. Todo lo que tienes que hacer es dar clic en el botón Generar contraseña:

Cuando hagas eso, WordPress creará una contraseña segura para ti. Sin embargo, puedes eliminar esa contraseña y escribir la que quieras. Ten en cuenta que si WordPress piensa que tu contraseña es demasiado débil, te pedirá que confirmes que en realidad deseas usarla de todos modos:

Por supuesto, debes utilizar una contraseña única y segura. Una vez que la escribas en el campo, haz clic en Actualizar perfil en la parte inferior de la página y estarás listo.
Al usar este método ni siquiera te desconectarás de tu cuenta. La misma pestaña se volverá a cargar, y verás un mensaje simple que dice Perfil actualizado en la parte superior de la pantalla:

Algunas personas no ven ese mensaje y terminan cambiando su contraseña nuevamente porque creen que no funcionó la primera vez. Si deseas realizar una verificación triple para asegurarte de que el proceso se realizó correctamente, simplemente cierra la sesión de tu cuenta. Usa tu nueva contraseña cuando vuelvas a iniciar sesión, y verás por ti mismo si funcionó (¡y así debería ser!).
Si por alguna razón no puedes acceder a tu sitio, siempre puedes consultar el método anterior, que muestra cómo restablecer tu contraseña de WordPress mediante el correo electrónico.
3. Elige una nueva contraseña de WordPress usando phpMyAdmin
En esta última sección, veremos cómo recuperar tu contraseña de WordPress directamente en la base de datos de tu sitio. Este método es bastante diferente de los dos primeros, y solo debe usarse si no puedes acceder a tu correo electrónico ni a tu panel de control.
Cada vez que realizas un cambio en WordPress, la plataforma almacena esa información en la base de datos de tu sitio. Dentro de esa base de datos, puedes encontrar todos los valores de tu sitio, incluidas las contraseñas de tu cuenta y las de todos los demás usuarios. Por supuesto, WordPress también cifra esa información. Entonces, incluso si alguien más obtiene acceso a tu base de datos, no deberían poder hacer mucho daño.
Editar una base de datos de WordPress es un proceso sensible. Si cambias el valor incorrecto, puede causarle un gran daño a tu sitio. Teniendo eso en cuenta, te enseñaremos cómo acceder a la tuya de forma segura y te explicaremos cómo crear una copia de seguridad primero.
En la mayoría de los casos, tu proveedor de hosting web te dará acceso a tu base de datos a través del panel de control. Por ejemplo, si inicias sesión en el panel de control de Hostinger, verás una sección llamada Bases de datos. Allí hay varias opciones relacionadas con las bases de datos, pero la que nos interesa es phpMyAdmin:
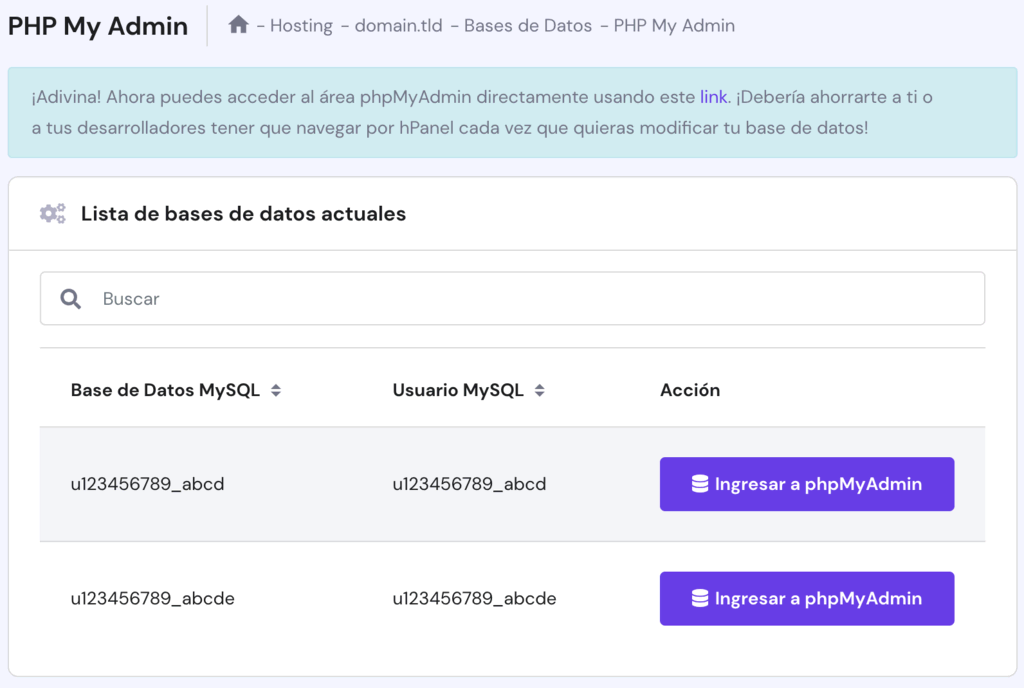
phpMyAdmin es una herramienta poderosa que te permite ver tus bases de datos e interactuar con ellas usando una interfaz simple. Cuando accedas a esta, verás una lista de todas tus bases de datos en el lado izquierdo de la pantalla:
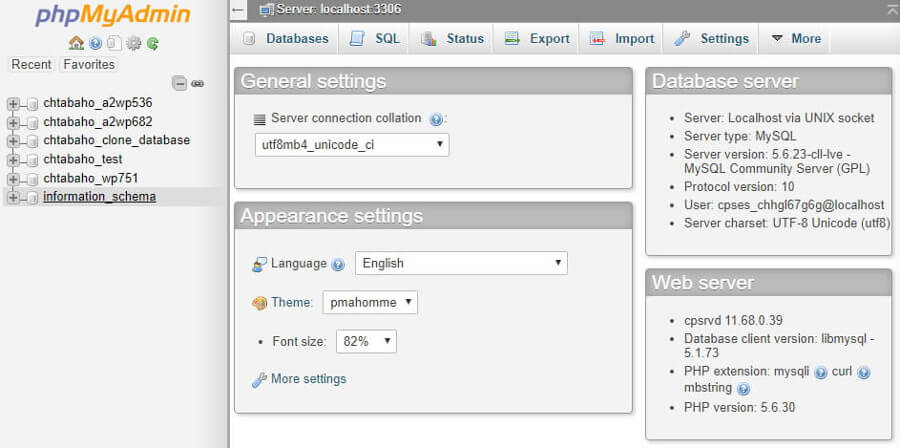
En el ejemplo anterior, estamos usando una sola cuenta de hosting para varios sitios de WordPress, y por eso ves tantos elementos en esa lista. En la mayoría de los casos, solo debería haber una base de datos en esa lista, la cual querrás seleccionar.
En la siguiente pantalla, verás todas las tablas que conforman tu base de datos a la derecha. Por ejemplo, hay tablas para los comentarios, las publicaciones e incluso los usuarios de tu sitio:
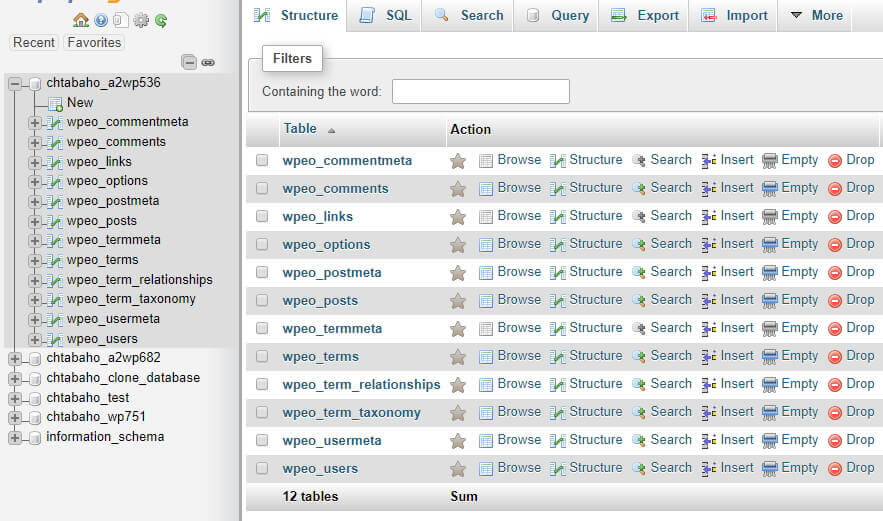
Volveremos a esta pestaña más tarde. Por ahora, dale un vistazo a la parte superior de la pantalla y haz clic en la pestaña llamada Export. Allí, puedes exportar el contenido de tu base de datos como un solo archivo SQL. Para hacer esto, haz clic en la opción Quick (Rápida) y presiona el botón Go:
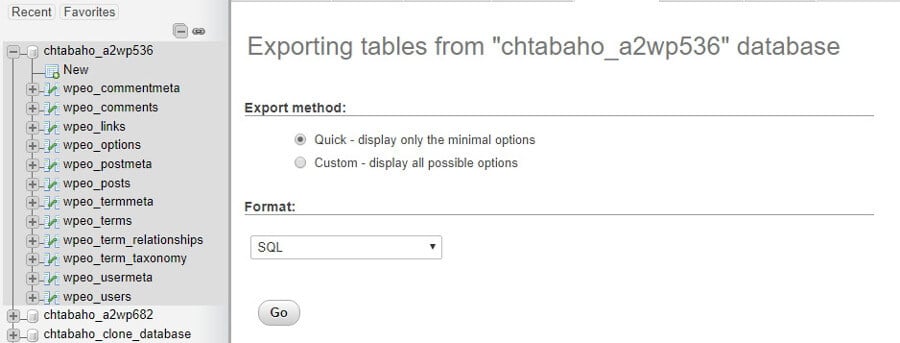
Ahora, phpMyAdmin descargará un archivo a tu computadora. Guárdalo en un lugar seguro donde no lo olvides, ya que esa copia de seguridad puede salvarte la vida si modificas el valor incorrecto al realizar cambios en tu base de datos.
Habiendo solucionado esto, volvamos a la pestaña Structure (Estructura) en la parte superior de la pantalla. Verás todas las tablas de tu base de datos listadas de nuevo. La que estás buscando ahora debería llamarse algo así como wp_users:

En el ejemplo anterior, notarás que nuestra tabla Users (Usuarios) tiene un nombre ligeramente diferente al que acabamos de mencionar. Esa es una precaución que toman algunos proveedores de hosting al configurar tu base de datos para que sea más difícil para los atacantes descifrarla.
En cualquier caso, verás una lista de todos los usuarios registrados de tu sitio en la siguiente pantalla:

Estamos usando un sitio web de prueba, así que solo hay una cuenta aquí. Esa única fila contiene toda su información asociada, incluido el nombre de usuario, la contraseña y el correo electrónico.
La contraseña de tu cuenta se mostrará bajo de la columna user_pass. Sin embargo, los valores que ves aquí están encriptados, por lo que alguien no puede simplemente ingresar fraudulentamente a tu base de datos y copiarla. En otras palabras, el valor que ves en la captura de pantalla anterior no es nuestra contraseña real, sino un valor cifrado.
Sin embargo, eso no significa que no puedas cambiar la contraseña real. Para hacerlo, haz clic en el botón Edit a la izquierda de la fila del usuario cuya contraseña vas cambiar. En la siguiente pantalla, habrá campos para todos los valores que viste anteriormente, incluido uno para user_pass:

Para cambiar tu contraseña de WordPress, debes reemplazar el contenido de la columna Value (Valor) en la fila user_pass.
Luego, necesitarás cifrar tu nueva contraseña. Haz clic en el menú desplegable Function (Función) a la izquierda de donde escribiste la nueva contraseña y elige la opción MD5:

MD5 es el algoritmo que WordPress utiliza para cifrar las contraseñas. Cuando estés listo, haz clic en el botón Go a la esquina inferior derecha de la pantalla y se guardarán los cambios.
Si revisas de nuevo la tabla wp_users de tu base de datos, verás que hay un nuevo valor cifrado en la columna user_pass para tu usuario. Eso es todo: ¡acabas de aprender cómo cambiar tu contraseña de WordPress en phpMyAdmin!
Antes de terminar, ten en cuenta que también puedes usar este método para cambiar las contraseñas de otras cuentas de tu sitio web. Sin embargo, hay muy pocas razones por las que necesitarías cambiar la contraseña de otro usuario a la fuerza. En pocas palabras, solo deberías hacerlo si un usuario pierde el acceso a su cuenta y no tiene forma de recuperarla.
Conclusión
Cambiar tu contraseña siempre debería ser fácil. Sin embargo, el proceso a menudo requiere que tengas acceso al correo electrónico que utilizaste al registrarte. Si no lo tienes, las cosas pueden complicarse. La buena noticia es que, como hemos visto, WordPress te permite cambiar la contraseña a través de tu base de datos. De esa manera, puedes cambiar tu contraseña de WordPress sin importar lo que pase.
¿Tienes alguna pregunta sobre cómo cambiar tu contraseña de WordPress utilizando alguno de los métodos que hemos presentado? ¡Cuéntanos en la sección de comentarios a continuación!
Aprende más sobre WordPress
Qué es WordPress
Qué es un slug de WordPress
Cómo usar SMTP para enviar correos electrónicos
Cómo realizar una búsqueda y reemplazo en la base de datos de WordPress
Cómo migrar un sitio de WordPress
Guía SEO para WordPress
Guía de seguridad para WordPress
Guía de widgets para WordPress


Comentarios
December 19 2017
necesito que me contacten cuanto antes por favor! cuando quiero ingresar a mi wordpress, no me deja, pongo http://www.mixdenotas.com/wp-login me sale "Error al establecer una conexión con la base de datos" ni siquiera puedo ingresar usuario ni contraseña
January 05 2018
Hola, Cuando este error aparece es que el WordPress no se puede conectar con la base de datos, lo que debes hacer es modificar el archivo wp-config.php y verificar que las credenciales de la base de datos sean las correctas. Si el problema persiste no dudes en contactarnos por nuestros canales oficiales de soporte :)
March 06 2020
Sencillo y bien explicado. Gracias1
March 10 2020
Hola José, gracias por tu comentario. Lo hacemos con gusto.