Cómo instalar WordPress: Guía para principiantes
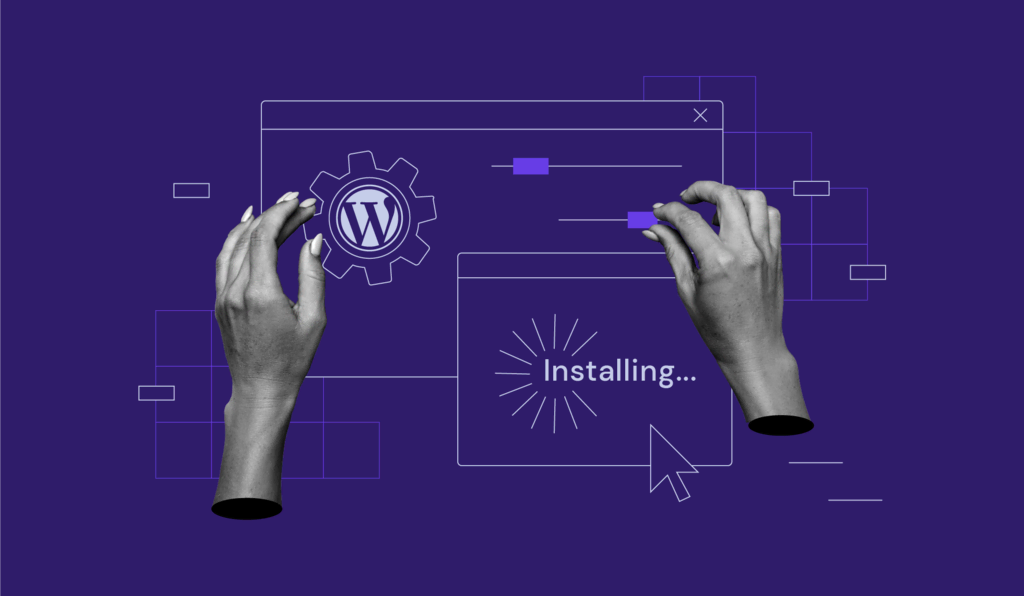
WordPress es un sistema de gestión de contenidos (CMS) gratuito de código abierto que es conocido por ser versátil y fácil de instalar. Hay varias maneras de instalar WordPress, ya sea a través de un instalador que ofrece el proveedor de hosting o de forma manual con la ayuda de un cliente FTP.
Si eres principiante, instalar WordPress por tu cuenta puede parecer intimidante al principio. Sin embargo, esta guía para principiantes te mostrará cómo instalar WordPress sin ningún conocimiento técnico. También repasaremos algunos problemas comunes que puedes encontrar y las formas de solucionarlos.
Existe la opción de instalar WordPress en Ubuntu, un popular sistema operativo VPS. No obstante, este artículo se centrará principalmente en el alojamiento compartido y en las instalaciones locales en sistemas Windows y macOS.
Tabla de Contenidos
¡Importante! Recuerda que para instalar WordPress, necesitas tener un servicio de hosting web y un nombre de dominio
Cómo instalar WordPress – Video
Aprende cómo instalar WordPress y comienza tu aventura online con facilidad con nuestro tutorial en video.

Cuál es el método indicado de instalación de WordPress para ti
Cada método se adapta a diferentes necesidades y niveles de conocimientos técnicos. Consulta la siguiente tabla para ver cuál es el más adecuado para ti.
| Método de instalación | Ideal para |
| Auto Instalador | – Principiantes – Cualquiera que desee crear su sitio web rápidamente |
| Softaculous | – Usuarios que utilizan cPanel, Plesk, DirectAdmin, InterWorx y H-Sphere |
| Manualmente | – Expertos en tecnología – Usuarios que desean más control y flexibilidad sobre su instalación – Usuarios que prefieren utilizar una versión anterior de WordPress |
| Localmente | – Usuarios que quieren crear un sitio de prueba |
Cómo instalar WordPress con el Auto Instalador
La forma más fácil de instalar WordPress es elegir un proveedor de hosting que realice la instalación por ti. Algunos planes de hosting, incluido nuestro hosting WordPress, ofrecen una instalación rápida y sencilla usando un Auto Instalador.
Por lo tanto, te recomendamos buscar un hosting WordPress en lugar de hosting compartido si estás seguro de utilizar el CMS.
Nuestros planes de alojamiento WordPress, por ejemplo, están optimizados específicamente para WordPress y te permiten completar la instalación en tan solo unos clics.
En este tutorial, vamos a utilizar el Auto Instalador para instalar WordPress en Hostinger:
1. Ingresa a tu cuenta de alojamiento web y haz clic en Sitios web en el menú principal.
2. Elige el nombre de dominio para tu futuro sitio de WordPress y haz clic en el botón Administrar para acceder a tu hPanel.
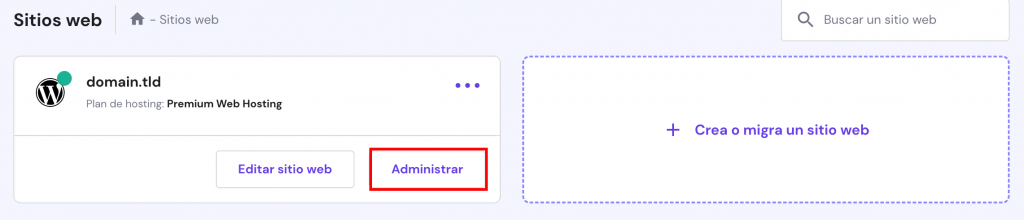
3. En tu panel de control, localiza el botón de Auto Instalador bajo la sección Sitio Web.
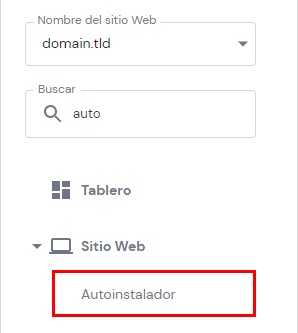
4. Debajo de Auto instalador, elige WordPress y haz clic en Seleccionar.
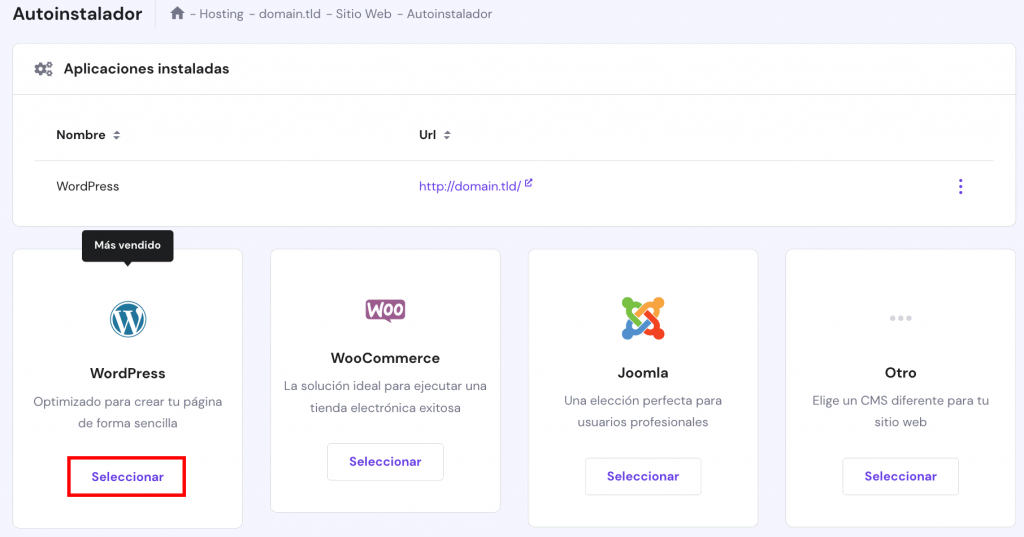
5. Completa el formulario Instalar WordPress:
- Revisa tu nombre de dominio personalizado. Puedes elegir hacer tu instalación en una carpeta completando el campo subcategoría.
- El nombre de usuario, la contraseña y el correo electrónico del administrador son para el inicio de sesión de WordPress. No es necesario que sean los mismos que los datos de acceso al alojamiento web.
- Crea un título de la página de WordPress.
- Elige el idioma que prefieras.
- Selecciona la opción Siempre actualizar a la última versión disponible para las actualizaciones automáticas.

6. Después de completar toda la información necesaria, pulsa el botón Instalar.
7. Hostinger mostrará la nueva instalación en Aplicaciones instaladas. Haz clic en los tres puntos junto a tu URL de WordPress. Selecciona Administrar para ir al tablero de WordPress.
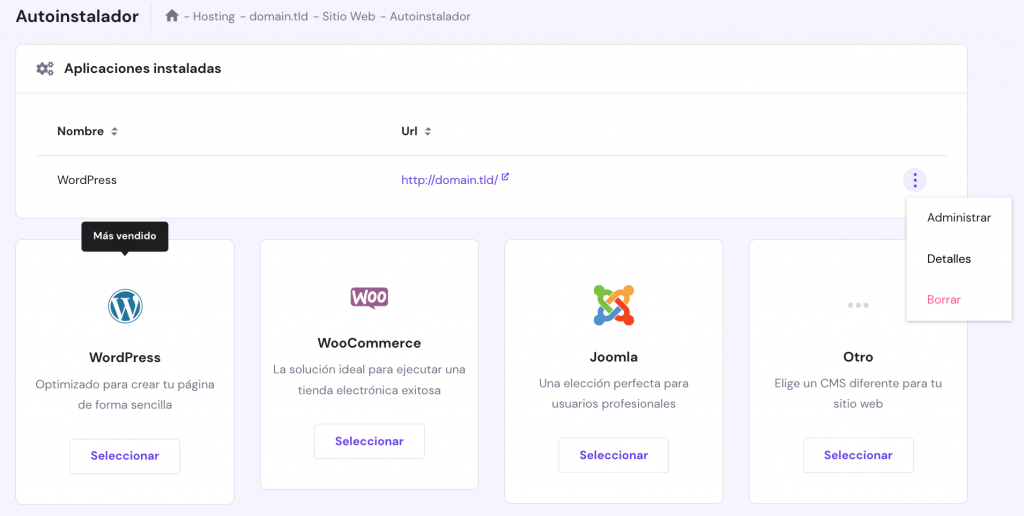
8. En el tablero, haz clic en el botón Editar sitio web para acceder al escritorio de WordPress.
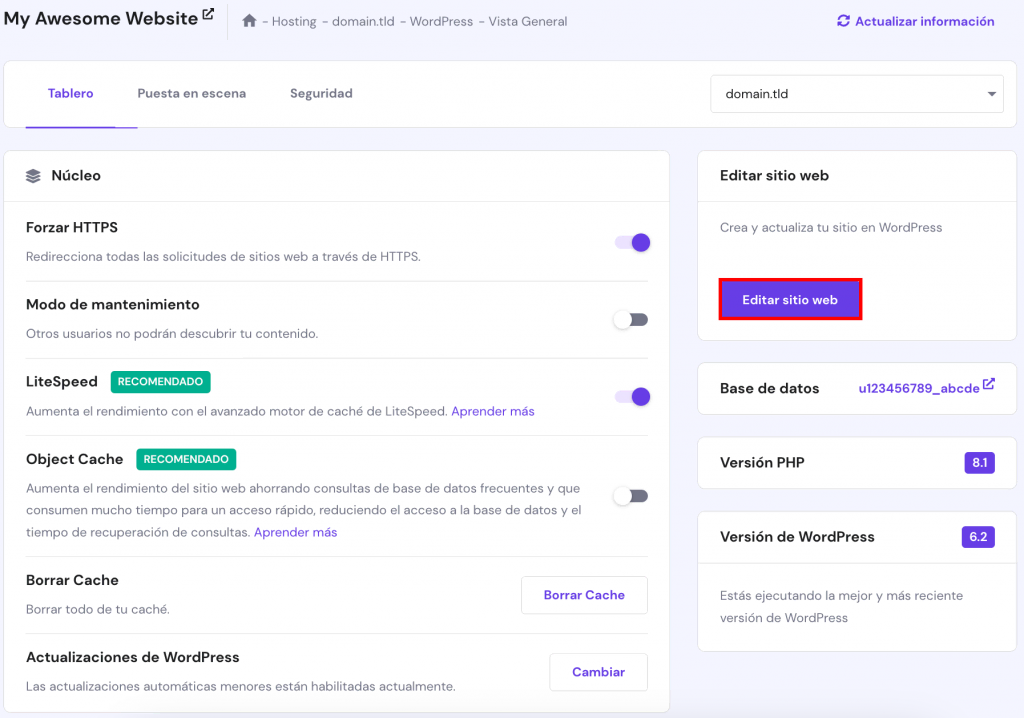
¡Importante! Si no notas ningún cambio en tu sitio de WordPress después de seguir estas instrucciones, borra la caché del navegador
Cómo instalar WordPress con Softaculous
Otra forma rápida y fácil de instalar WordPress es usando Softaculous, un popular instalador automático para cPanel, Plesk, DirectAdmin, InterWorx y H-Sphere.
En este tutorial, utilizaremos cPanel:
- Inicia sesión en tu cuenta de alojamiento web, luego accede a tu cPanel.
- Dirígete a Softaculous Apps Installer y haz clic en WordPress.
- Localiza y haz clic en el botón Instalar ahora.
- Asegúrate de completar el Nombre del Sitio, la Descripción del Sitio, el Usuario Administrador, la Contraseña y el Email.
- Este formulario también proporciona opciones adicionales para ayudarte a empezar tu sitio de WordPress:
- Hay una opción para seleccionar plugins, incluyendo Limit Login Attempts, Classic Editor e Install LiteSpeed Cache.
- Aquí también debes elegir el tema de WordPress para tu sitio. Haz clic en el botón Show All Themes para mostrar todos los temas para buscarlo en el directorio.
- Para obtener todos los detalles de la instalación, completa el campo Mandar detalles de instalación por email.
Una vez que termines de llenar el formulario, haz clic en Instalar.
Para acceder al panel de WordPress instalado, haz clic en el icono de WP Admin en la sección de instalaciones.
Cómo instalar WordPress manualmente
Si la opción anterior no funciona, tu proveedor de alojamiento no tiene Auto instalador o simplemente prefieres hacerlo por tu cuenta, puedes instalar WordPress en un hosting manualmente.
Este método consiste en cargar manualmente WordPress en tu cuenta de hosting. Aunque el proceso es más largo, es más fácil de seguir, incluso para los principiantes.
1. Descarga WordPress
Antes de empezar a instalar WordPress manualmente, vamos a configurar algunas cosas primero:
- Asegúrate de que tu plan de hosting cumple los requisitos del sistema WordPress:
- PHP versión 7.4+
- MySQL versión 5.7+ o MariaDB 10.2+
- Soporte HTTPS
- Descarga el paquete de WordPress desde el sitio oficial. Asegúrate de descargar la última versión y de extraer el archivo ZIP.
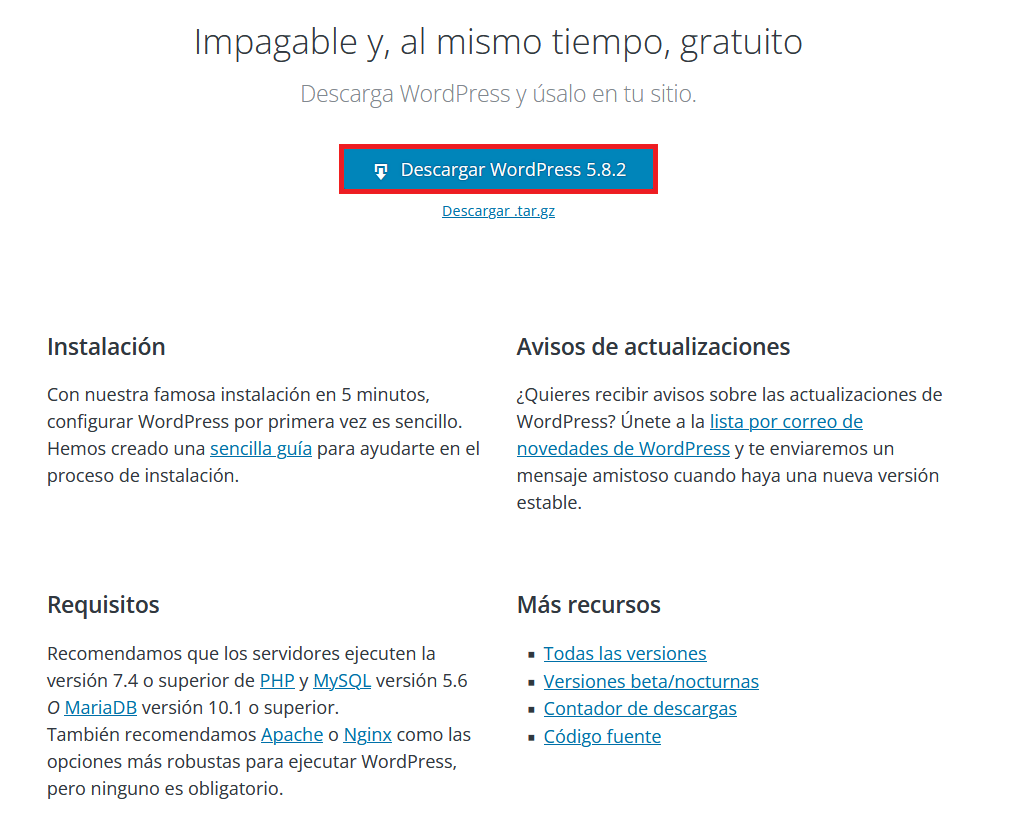
2. Sube el archivo a tu hosting
Sube los archivos de tu sitio web desde la carpeta de WordPress extraída a tu archivo public_html utilizando el Administrador de Archivos de Hostinger o un Cliente FTP como FileZilla.
Si estás usando un cliente FTP, busca la sección Crear una nueva cuenta FTP en tu panel de control de alojamiento web previamente.
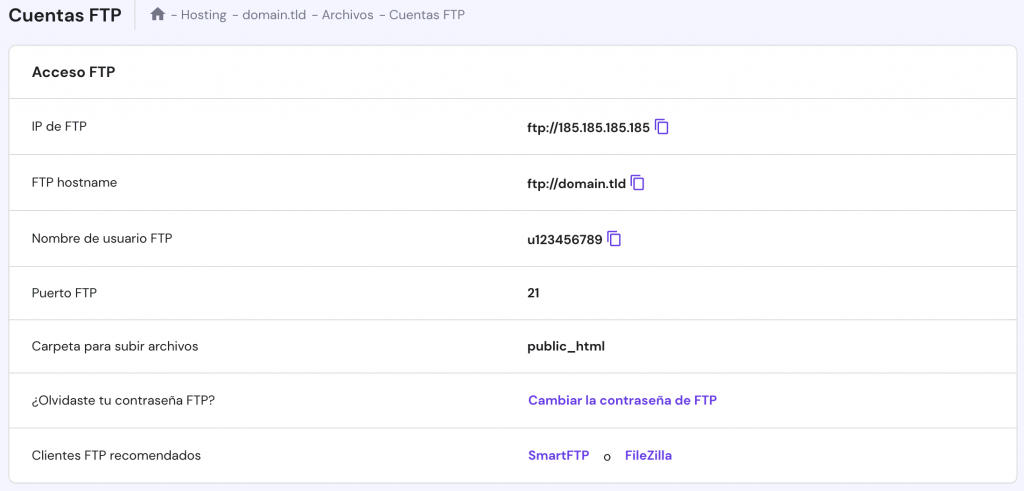
3. Crea la base de datos y el usuario MySQL
A continuación, necesitamos crear la base de datos con nuevas credenciales de MySQL:
1. Inicia sesión en tu hPanel y ve a Gestión en la sección Bases de datos.
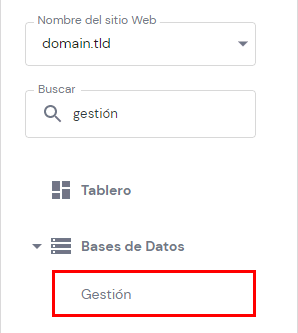
2. Crea un nuevo Nombre de base de datos MySQL, un Nombre de usuario y una Contraseña. Después de llenar toda la información necesaria, haz clic en el botón Crear.
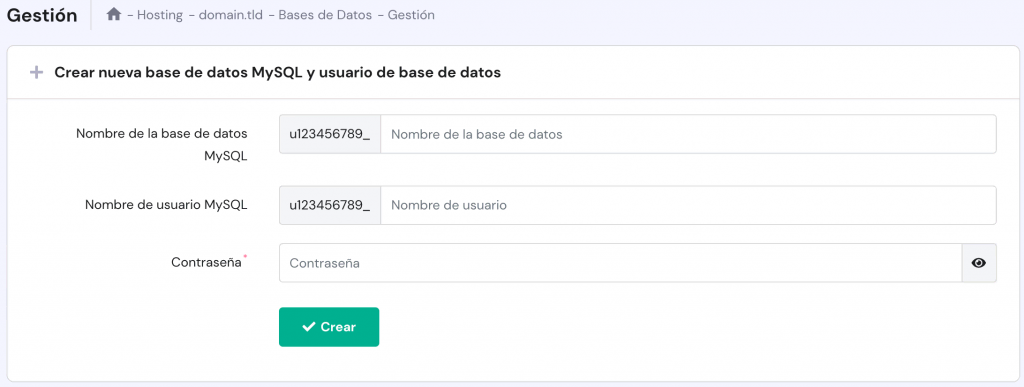
¡Importante! Asegúrate de copiar las credenciales de MySQL completas con las cadenas de texto alfanuméricas – las necesitarás más adelante.
4. Configura wp-config.php
El archivo wp-config.php permite a WordPress conocer la configuración de tu base de datos. Sigue las siguientes instrucciones para configurar tus archivos de WordPress:
1. Accede a tu servidor de alojamiento. En tu hPanel, haz clic en Administrador de archivos en la sección Archivos.
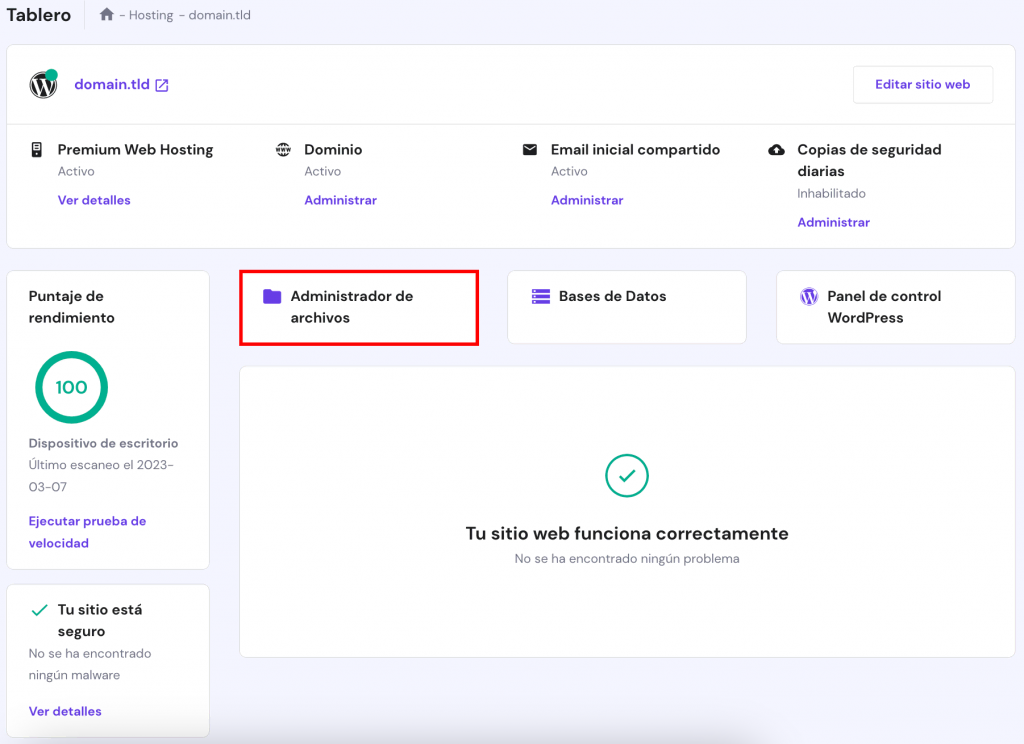
2. Haz clic y expande el archivo public_html y abre la carpeta que contiene la instalación de WordPress.
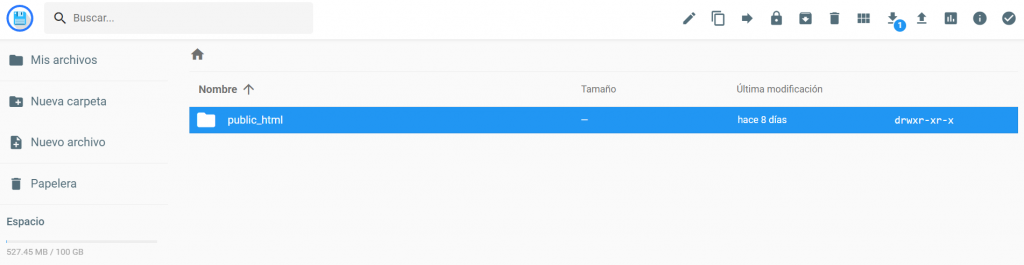
3. Localiza el archivo wp-config-sample.php y cámbiale el nombre a wp-config.php
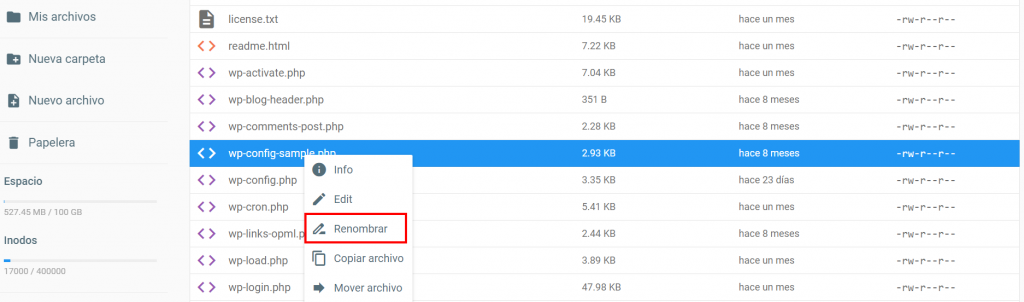
4. Luego, haz clic derecho sobre él y selecciona Edit.
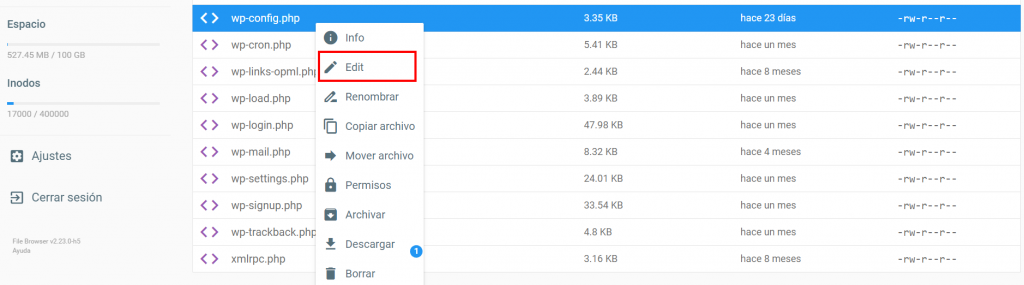
5. Una vez abierto, busca la información que dice:
// ** MySQL settings - You can get this info from your web host ** // /** The name of the database for WordPress */ define( 'DB_NAME', 'database_name_here' ); /** MySQL database username */ define( 'DB_USER', 'username_here' ); /** MySQL database password */ define( 'DB_PASSWORD', 'password_here' ); /** MySQL hostname */ define( 'DB_HOST', 'localhost' );
6. Reemplaza database_name_here, username_here y password_here con las credenciales de MySQL que creaste anteriormente. Recuerda incluir las cadenas de texto alfanuméricas.
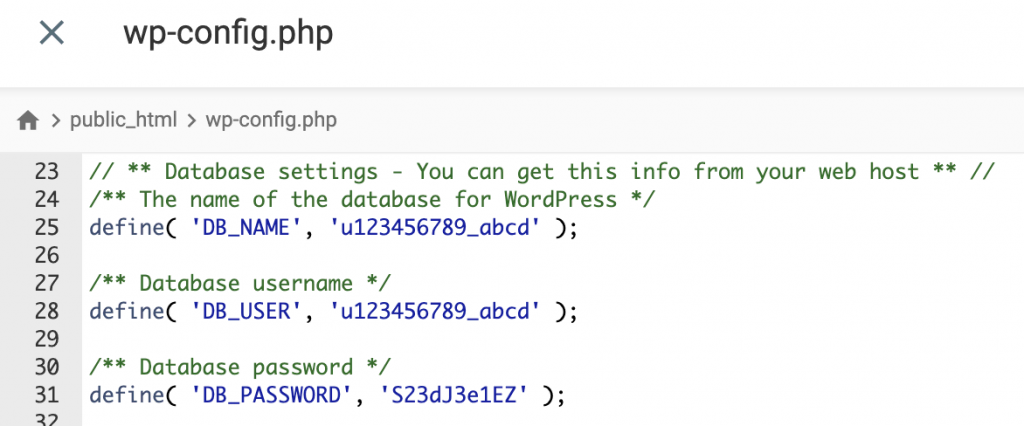
7. Cuando haya terminado, pulse el botón Save.
5. Completa la instalación
Ingresa tu nombre de dominio en un navegador para continuar la instalación de WordPress manualmente. Esto abrirá la página de configuración:
- WordPress te pedirá primero elegir el idioma para tu sitio. Hazlo y luego haz clic en Continuar.
- Completa la información de tu sitio web y de tu administrador:
- Crea un nuevo Título del Sitio para tu sitio de WordPress.
- Establece el nombre de usuario, la contraseña y el correo electrónico que luego se usarán para acceder al panel de WordPress.
- Te sugerimos que marques la casilla junto a Visibilidad en los motores de búsqueda sólo si no quieres que el sitio web sea visible para los motores de búsqueda.
- Haz clic en el botón Instalar WordPress para finalizar el proceso.
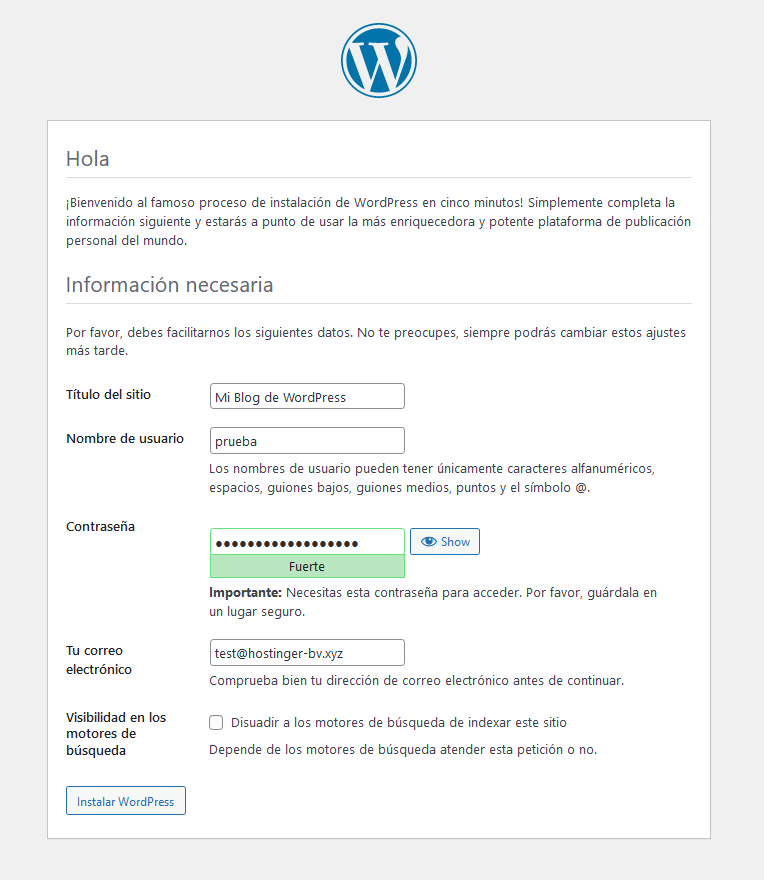
- Luego, completa tus datos de acceso y pulsa el botón Acceder para ingresar a WordPress Admin.
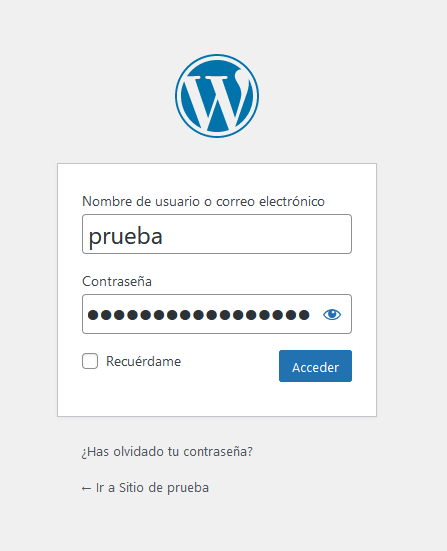
A veces, WordPress también puede pedirte que recojas tus datos de MySQL después de seleccionar el idioma. Como ya los tienes, pulsa ¡Vamos a ello!
- Introduce tus credenciales de la base de datos MySQL. Deja los campos Servidor de la base de datos y Prefijo de tabla como están. Sólo cámbialos si deseas realizar varias instalaciones dentro de una misma base de datos. Después de completar toda la información necesaria, haz clic en Enviar.
- WordPress comprobará si es posible conectarse a la base de datos MySQL que has creado. Si no hay errores, selecciona Ejecutar la instalación.
Cómo instalar WordPress localmente
En lugar de instalar y probar WordPress en una cuenta de alojamiento web, puedes instalar WordPress en tu PC. Es una buena manera de probar los cambios antes de implementarlos en el sitio en vivo.
Para instalar WordPress localmente, asegúrate de descargar la última versión de WordPress. En la siguiente sección, mostraremos cómo instalar WordPress usando MAMP para usuarios de Mac y WampServer para usuarios de Windows.
Instalar WordPress en Mac usando MAMP
Para instalar WordPress localmente en una computadora Mac, usaremos MAMP (Macintosh, Apache, MySQL, PHP).
Esta herramienta te permite crear un servidor PHP y MySQL en tu máquina. En otras palabras, proporciona todos los ingredientes necesarios para ejecutar un entorno de WordPress localmente con fines de prueba.
Instalar MAMP y crear una base de datos
Similar a la instalación manual en hosting compartido, primero debemos preparar el servidor y la base de datos:
- Descarga e instala la última versión de MAMP en tu Mac.
- El asistente de instalación es bastante simple y no requiere ninguna configuración personalizada. Continúa hasta que se complete la configuración.
- A continuación, abre el menú Preferences y selecciona la pestaña Ports. Introduce 80 como puerto de Apache para acceder a los sitios locales desde http://localhost en lugar de http://localhost:8888. Haz clic en el botón OK para continuar.
- Comprueba la carpeta Document root para crear y almacenar tu sitio web. Por defecto, estará en la carpeta Applications/MAMP/htdocs.
- Mueve la carpeta de WordPress a la ruta por defecto del documento raíz de MAMP: Applications/MAMP/htdocs.
- Haz clic en WebStart en MAMP para abrir la ventana de la aplicación MAMP en un navegador. Dirígete a Tools → phpMyAdmin para crear la información de la nueva base de datos.
- Crea una base de datos accediendo a la pestaña Base de datos. Completa la sección bajo Crear base de datos y haz clic en Crear. Para este ejemplo, usamos w0rdpr3ss para el nombre de la base de datos y elegiremos utf8_general-ci en la sección de al lado.
Realizar la instalación de WordPress
Para acceder al asistente de instalación de WordPress, empieza por introducir http://localhost en tu navegador web.
- En primer lugar, selecciona el idioma que prefieras. A continuación, aparecerá un mensaje de Bienvenida a WordPress. Haz clic en el botón ¡Vamos a ello! para avanzar en el proceso.
- Cuando te pida los detalles de la base de datos y de la conexión de usuario, introduce el Nombre de la base de datos. A continuación, elige root como Nombre de usuario y Contraseña. Haz clic en Enviar para continuar con el resto de los pasos.
- WordPress utilizará estos datos para crear un archivo wp-config.php automáticamente.
- Si WordPress no lo hizo automáticamente, ve a wp-config-sample.php en tu carpeta htdocs. Cambia manualmente el database_name_here, username_here y password_here con la misma información de tu formulario y guárdalo como wp-config.php.
- En la siguiente pantalla, elige un Nombre de usuario, una Contraseña y una Dirección de correo electrónico, y haz clic en Instalar WordPress. Deberías ver un mensaje de confirmación después. Pulsa el botón Acceder para ingresar al escritorio de WordPress.
Instalar WordPress en Windows usando WampServer
Para instalar WordPress localmente en Windows, utilizaremos WampServer. Aquí se explica cómo configurar WAMP (Windows, Apache, MySQL, PHP).:
Instalar WampServer y crear una base de datos
- Descarga el WampServer que corresponda al sistema operativo de tu ordenador. Para comprobar si debes descargar un sistema operativo de 32 o 64 bits, dirígete al Panel de control → Sistema y seguridad → Sistema y mira el Tipo de sistema de tu ordenador.
- WampServer sólo te pedirá que elijas el navegador y el editor de texto predeterminados para que el servidor los use. No es necesaria ninguna otra configuración.
- Accede a WampServer desde la barra de tareas e inicia phpMyadmin. Asegúrate de esperar hasta que el icono de WampServer esté verde para realizar este paso.
- En la pantalla de inicio de sesión, ingresa root como Usuario. Deja la Contraseña en blanco y haz clic en el botón Continuar.
- Navega a la pestaña Bases de datos, ingresa un nombre y crea una nueva base de datos para tu WordPress. Vamos a utilizar w0rdpr3ss como nombre de nuestra base de datos y seleccionaremos Cotejamiento en la sección de al lado.
Realizar la instalación de WordPress
Una vez que la preparación esté completa, puedes continuar a instalar WordPress en local siguiendo estos pasos:
- Mueve los archivos de WordPress dentro del directorio raíz de documentos de C:/wamp64/www en tu computadora. Cambia el nombre de la carpeta de WordPress por el que quieras. Para este ejemplo, lo renombraremos como sitiodeprueba.
- Abre tu navegador, ingresa http://localhost/sitiodeprueba en la barra de búsqueda para abrir la página de configuración. Recuerda cambiar la parte sitiodeprueba si utilizas un nombre de carpeta diferente.
- Elige el Idioma y completa los detalles de la base de datos. Nuevamente, usa root como Nombre de usuario, pero esta vez deja el campo de Contraseña vacío.
- Luego, asegúrate de completar los pasos restantes. WordPress estará disponible en tu máquina local de Windows en unos minutos.
Problemas comunes de instalar WordPress
Al seguir este tutorial, es posible que te encuentres con algunos problemas con los scripts de instalación. Los siguientes son algunos de los problemas más comunes que se encuentran al instalar WordPress.
Listado de directorio en lugar de una página web
En lugar de páginas normales, la gente verá una lista de archivos y directorios en tu sitio. Este problema ocurre cuando un servidor web no está viendo un archivo index.php. Cuando esto sucede, el sitio se vuelve vulnerable a los ciberataques.
Para solucionar esto, ve al Panel de control de hPanel → Administrador de índice de carpetas para desactivar el listado de directorios.
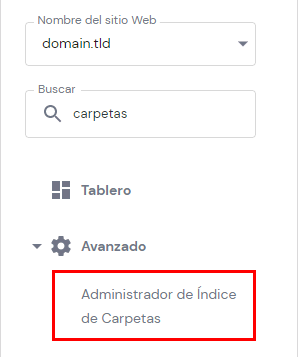
Luego elige public_html para el directorio y selecciona Sin índice junto a Elige un nuevo tipo de indexación.
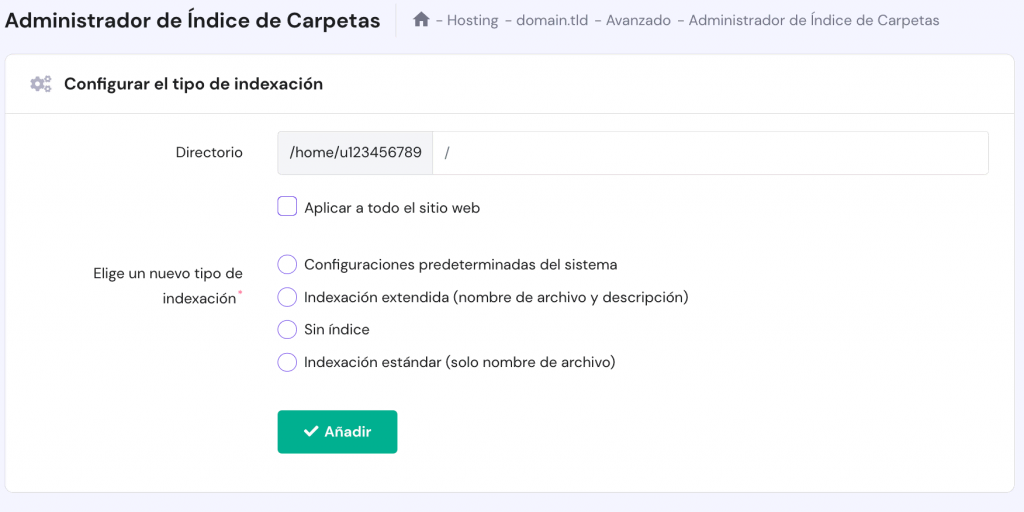
Otra forma de arreglar esto es subir un archivo index.php a tu Administrador de Archivos bajo la carpeta public_html.
Error de encabezados ya enviados
Este error es causado por la introducción de un error de sintaxis al editar el archivo wp-config.php.
Para corregir este error, comienza descargando nuevamente el archivo wp-config.php. Abre el archivo en un editor de texto y asegúrate de que la primera línea sea <?php y que la última sea ?> y de que no haya nada después. Guarda el archivo, vuelve a cargarlo y vuelve a cargar tu página.
La página muestra frases sin sentido
Si el código fuente está lleno de etiquetas <?php ?> por todas partes, tu PHP no funciona correctamente.
Para corregir este error, verifica si PHP está instalado correctamente y si no hay errores al configurarlo. Dirígete a Configuración de PHP → Opciones PHP, y asegúrate de desactivar zlib.output_Compression.
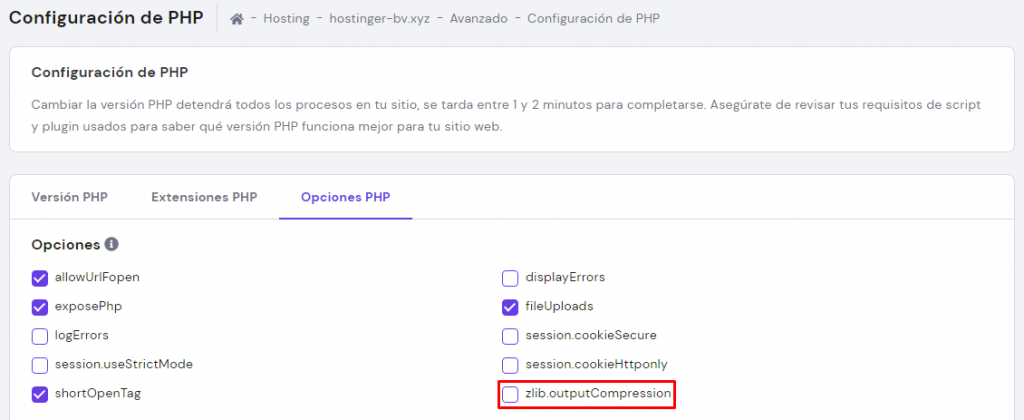
Si los problemas persisten, comunícate con tu proveedor de alojamiento web o equipo de atención al cliente para obtener ayuda adicional.
Error de conexión a la base de datos
Si aparece el error de conexión a la base de datos, tu sitio no ha podido recuperar la información necesaria para renderizar tu página.
Para solucionar este problema, revisa las credenciales de acceso en wp-config.php y asegúrate de que coinciden con tus credenciales de MySQL.
Si sabes que la configuración es correcta, intenta restablecer la contraseña de MySQL. Ve a Bases de datos MySQL, haz clic en el icono de los tres puntos y selecciona Cambiar contraseña.
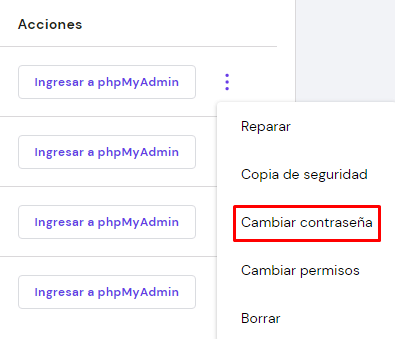
Si las soluciones anteriores siguen sin funcionar, crea una nueva base de datos y un nuevo usuario en Bases de datos MySQL.
Conclusión
Este tutorial ha mostrado muchas maneras diferentes de instalar WordPress en tu servicio de alojamiento web, tanto automática como manualmente. También hemos explicado cómo instalar WordPress localmente en ordenadores Mac y Windows para probar un sitio web de WordPress antes de ponerlo en marcha.
Si te encuentras con algunos de los problemas comunes en la instalación de WordPress, también hemos proporcionado algunas soluciones sencillas para estos problemas.
Ahora, es el momento de instalar tu sitio de WordPress.
No dudes en dejar un comentario a continuación y hacernos saber si tienes alguna pregunta.
Aprende más sobre WordPress
Cómo iniciar sesión en WordPress
Guía de seguridad de WordPress
Cómo crear un sitio de WordPress
Cómo añadir una nueva entrada en WordPress
Cómo editar categorías en WordPress
Cómo añadir iconos de redes sociales en WordPress
Cómo crear una galería de WordPress
Cómo instalar WordPress – Preguntas frecuentes
¿Por qué debería elegir WordPress?
WordPress es más fácil de usar incluso por los principiantes. Es personalizable, escalable y compatible con los motores de búsqueda gracias a su enorme librería de plugins y temas. Además, en comparación con otros CMS como Drupal y Joomla, el hecho de ser una plataforma de código abierto hace que sea libre de usar, compartir y modificar para diversos fines, como una tienda online o un blog.
¿Es WordPress gratuito?
Sí, WordPress.org es un CMS gratuito y de código abierto. Hay que tener en cuenta que se necesita un alojamiento y un dominio web para crear un sitio web con él.
¿Cómo se instala WordPress?
Instalar WordPress manualmente es fácil. Sólo tienes que descargar la última versión de WordPress (a través de wordpress.org), descomprimir y subir el archivo a un directorio public_html (o similar). A continuación, crea una base de datos MySQL y usuarios, configura tu archivo wp-config.php y ejecuta el programa de instalación.
¿Necesito instalar WordPress en mi ordenador?
No necesitas tener el software de WordPress instalado en tu ordenador, pero es ideal para aprender y probar cosas diferentes antes de enviar las actualizaciones a la versión real de tu sitio web. Sin embargo, tendrás que instalar WordPress en tu proveedor de hosting.
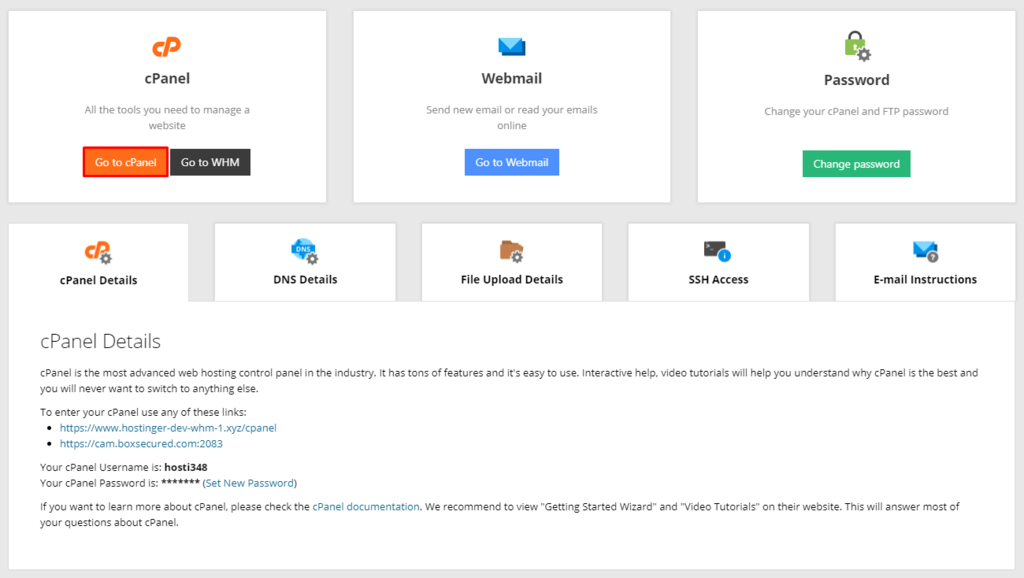
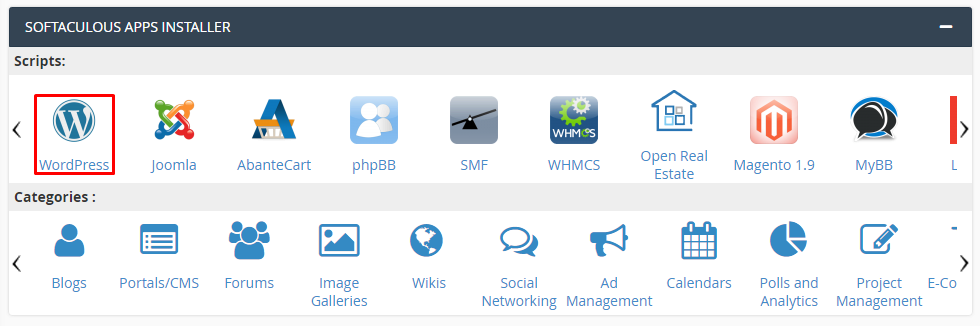
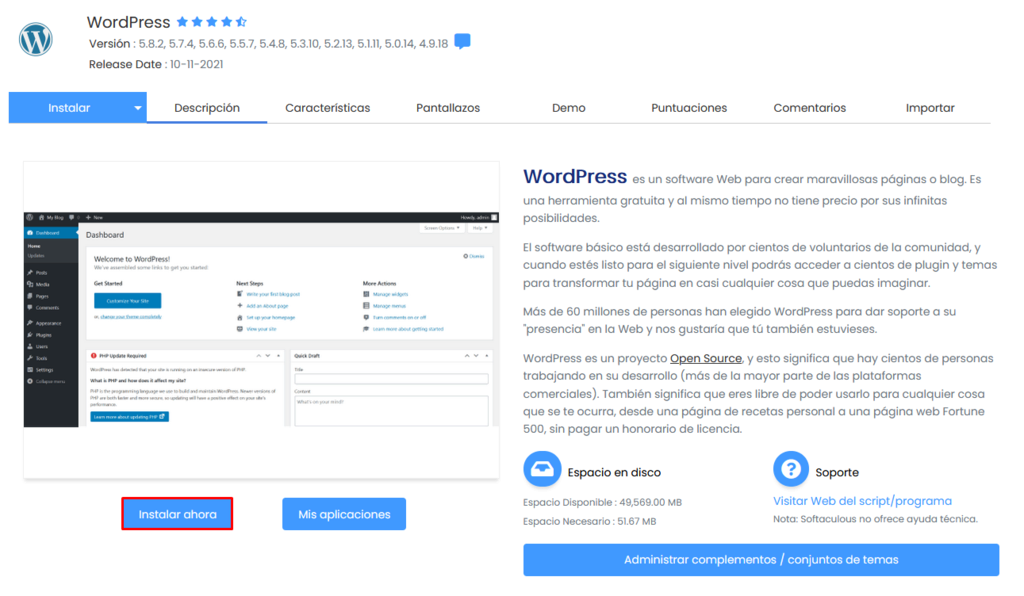
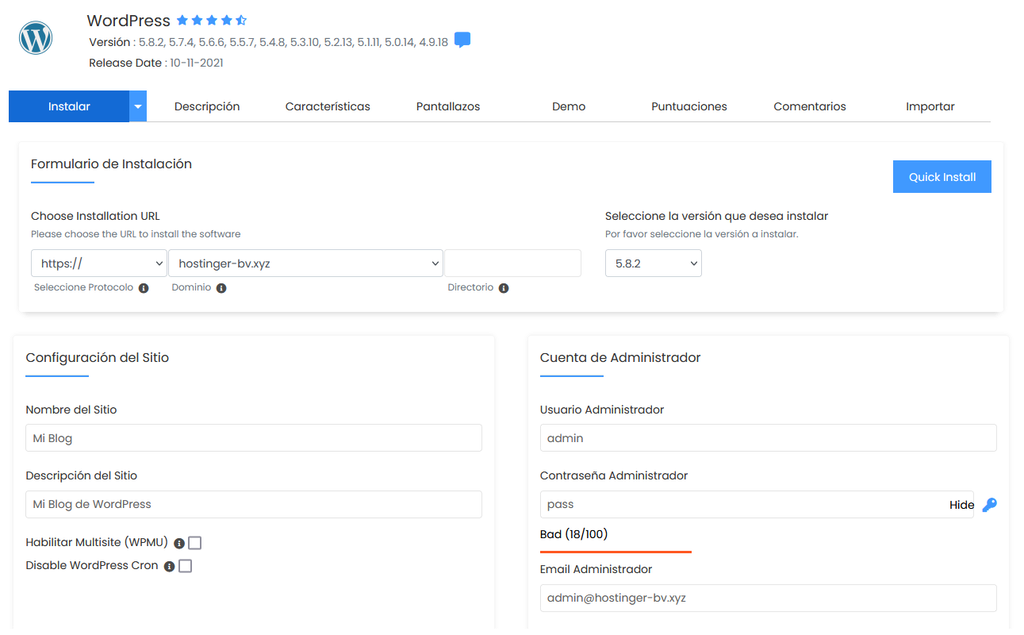
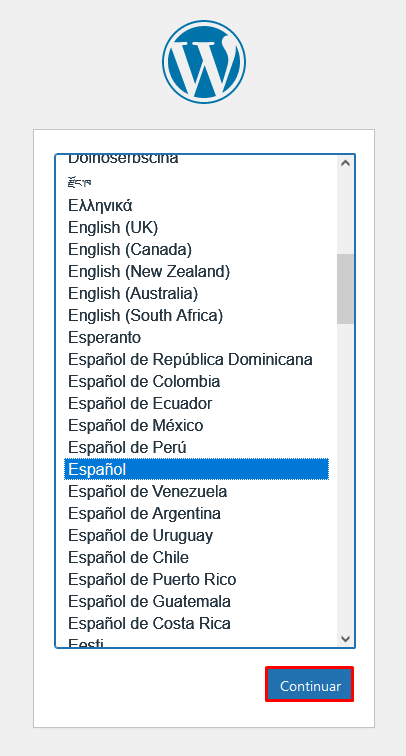

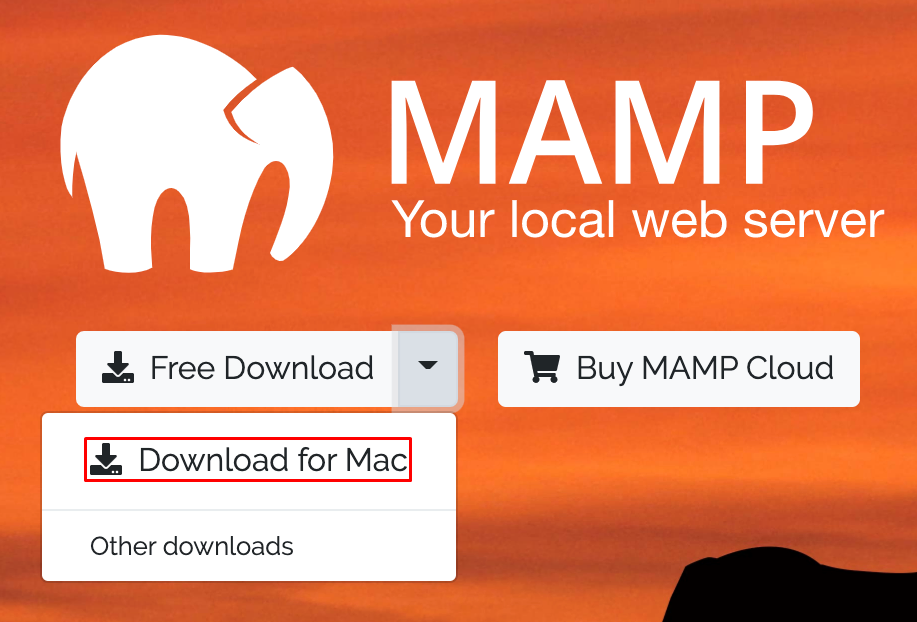
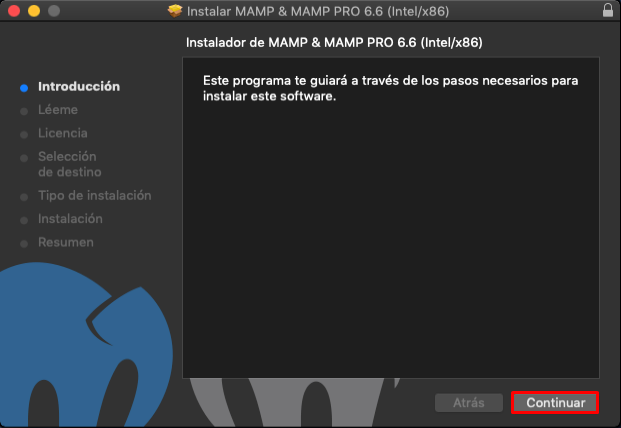
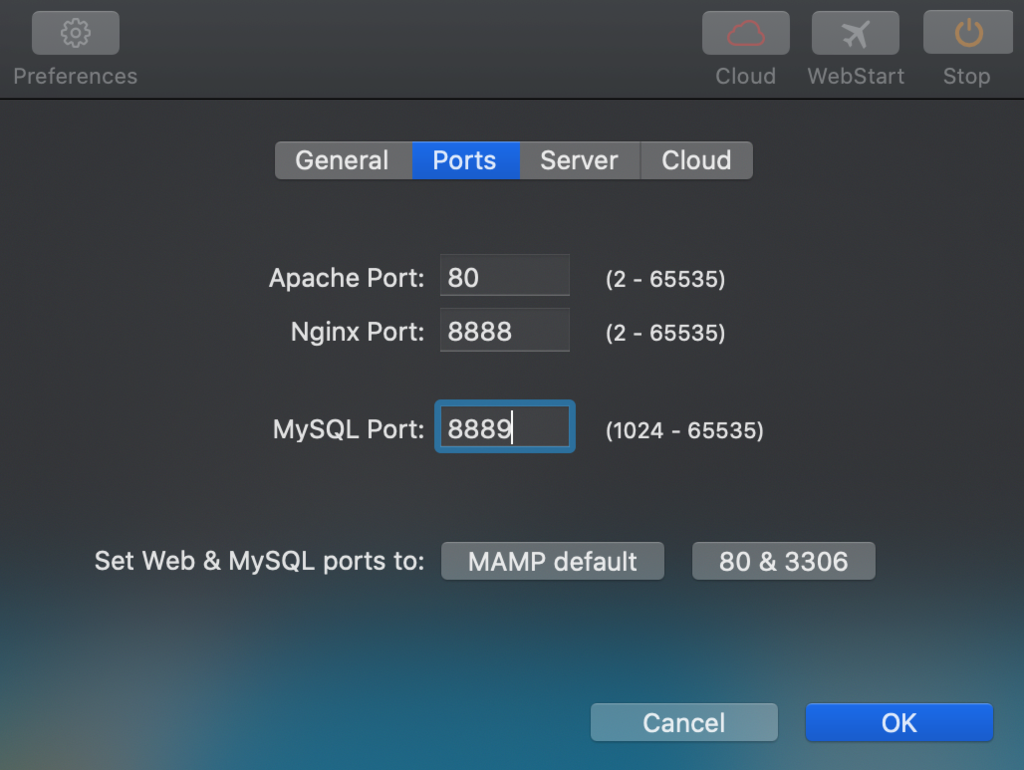
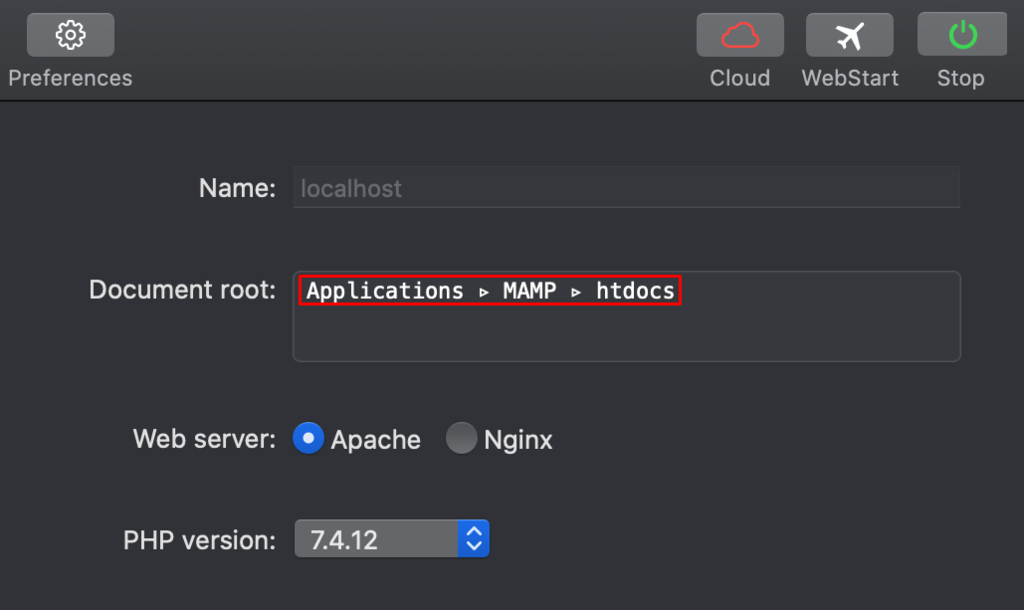
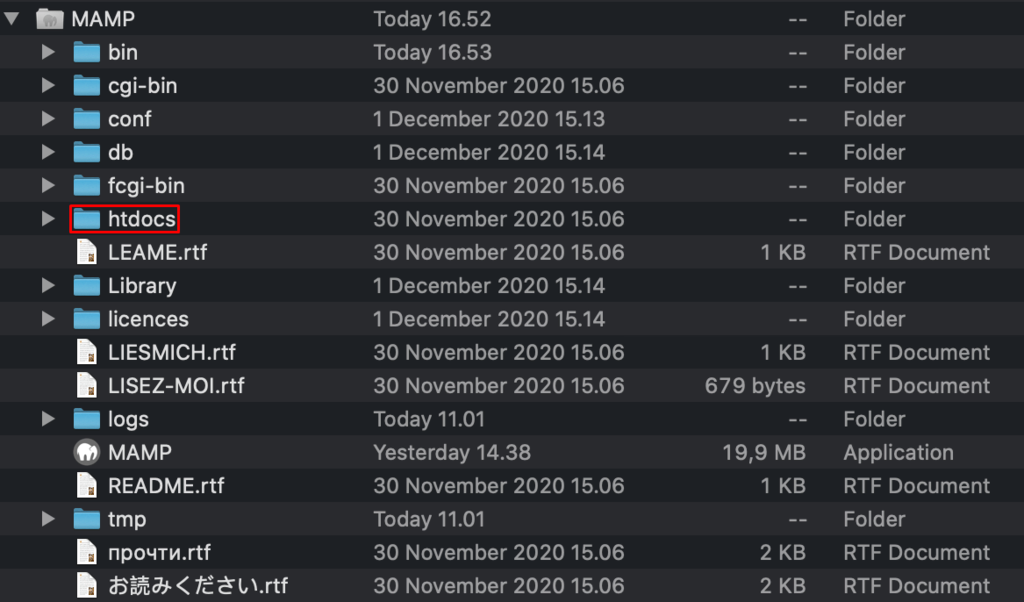
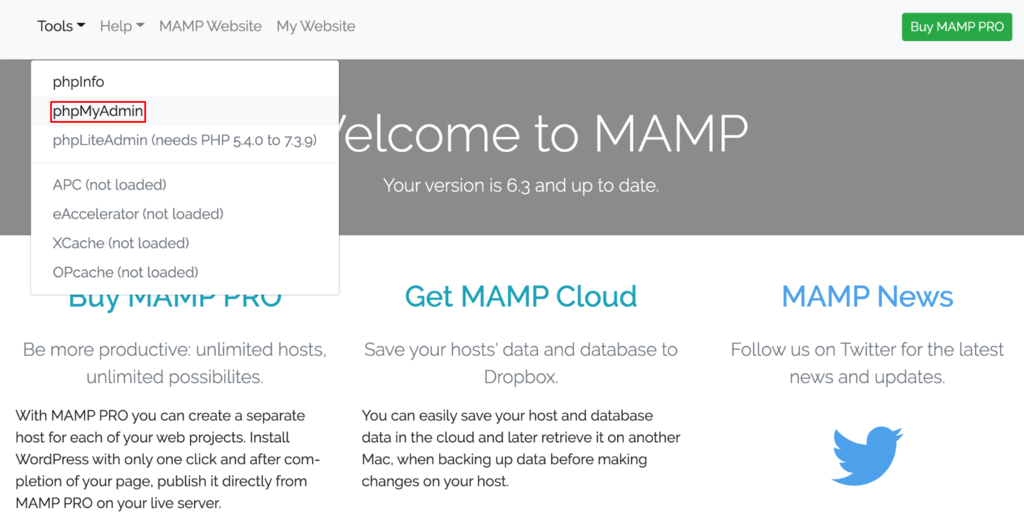
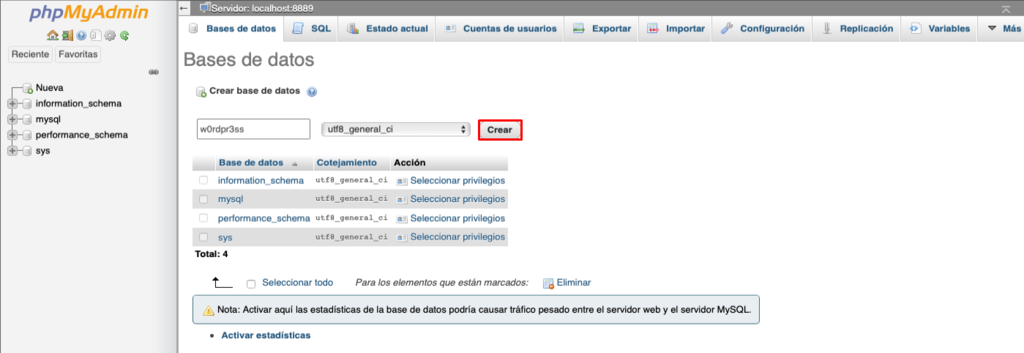
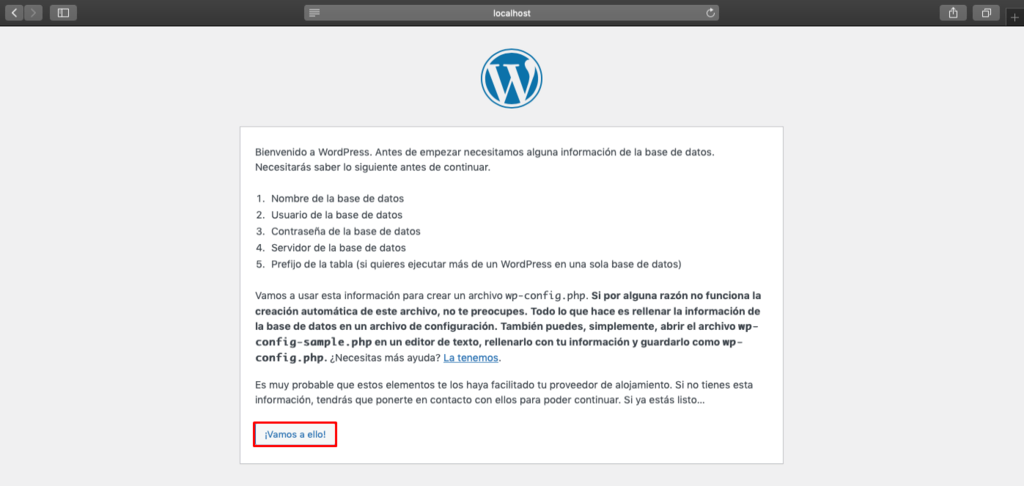
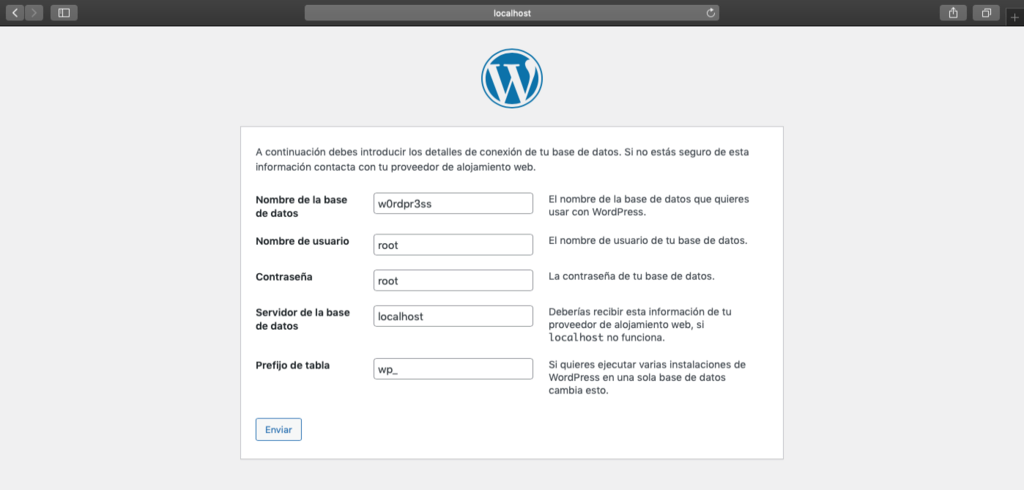
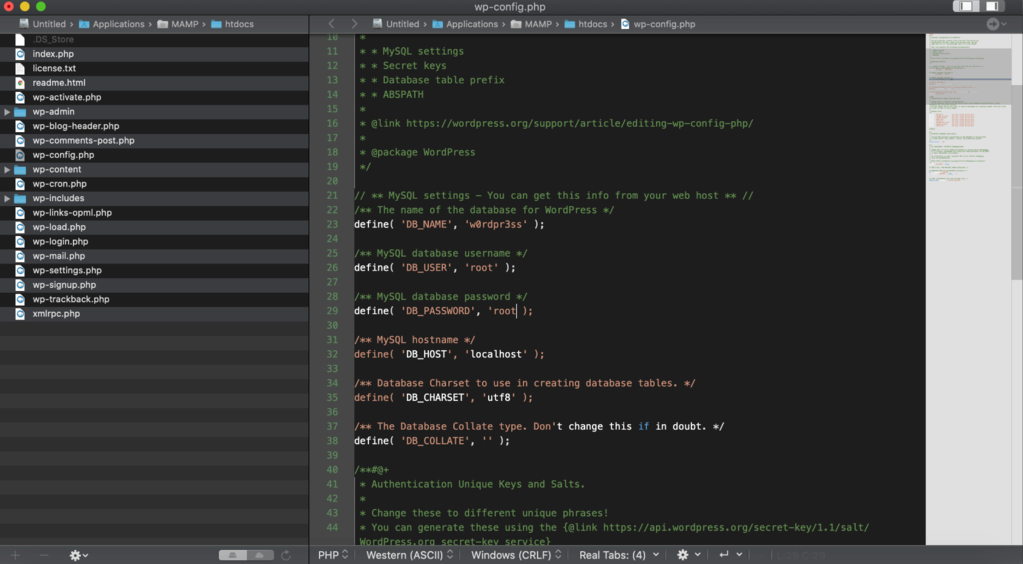
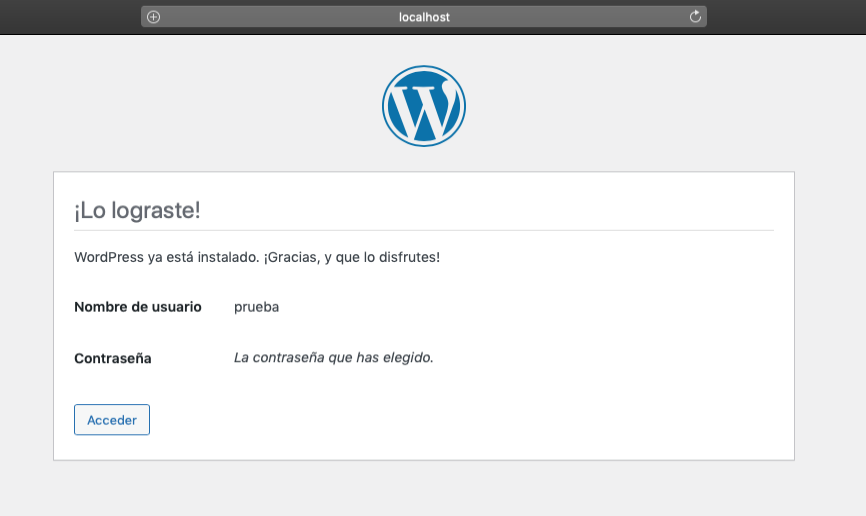

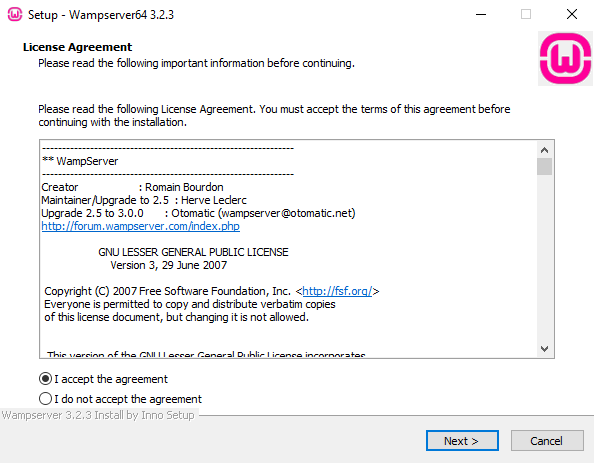
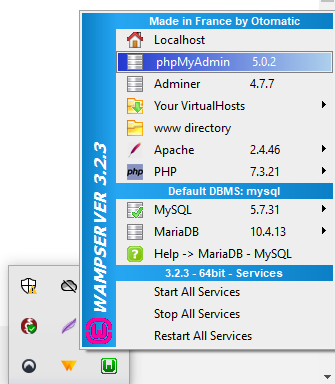
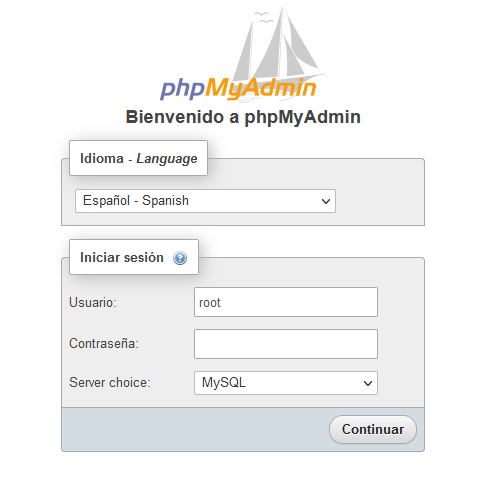
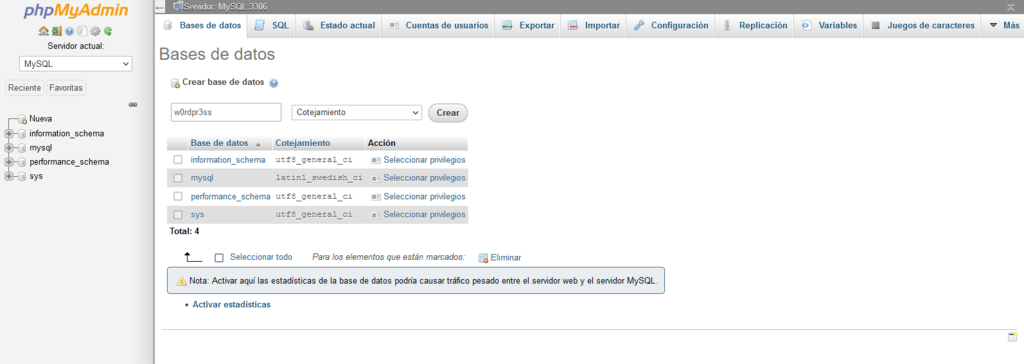
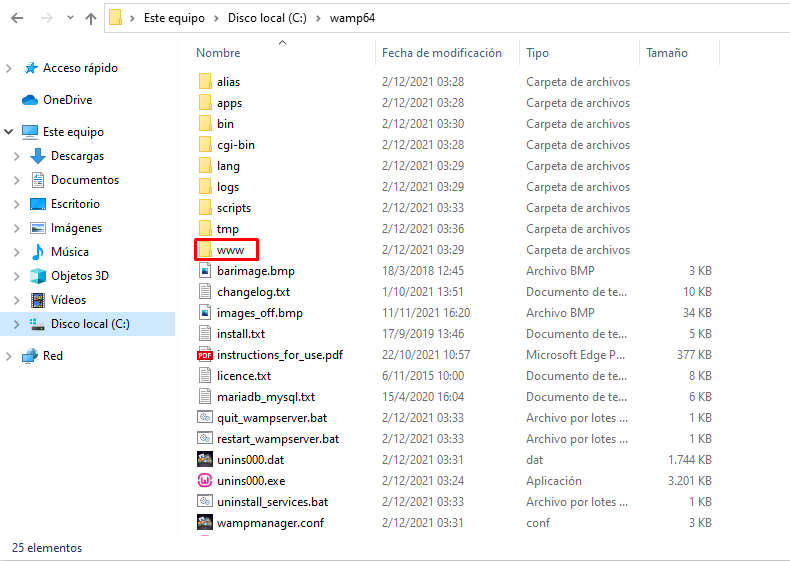
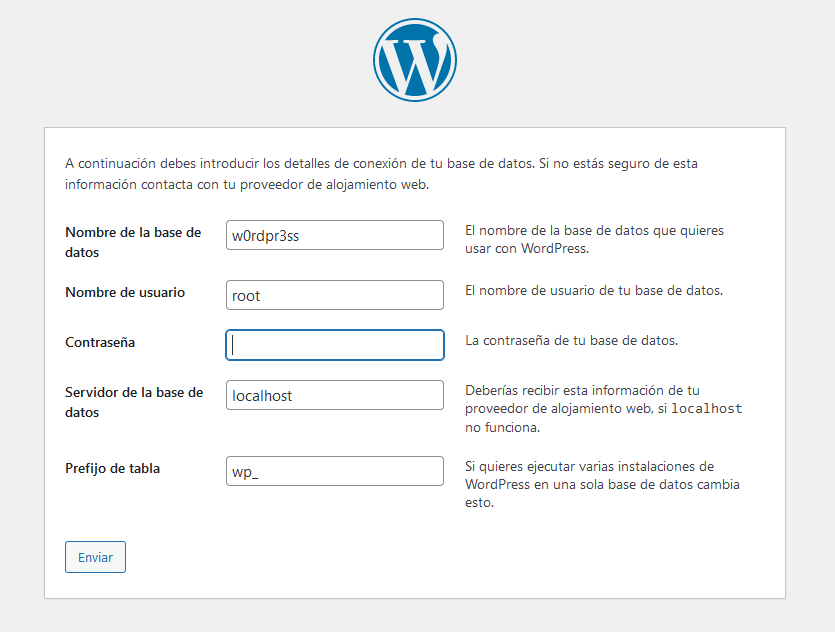

Comentarios
January 20 2021
Me gusta mucho, excelente artículo!!
April 03 2021
Hola mis mejores saludos, justo lo que necesitaba, les deseo muchos éxitos en este valioso proyecto. Desde Cuba les saluda y agradece, Rigoberto
April 06 2021
Hola Rigoberto, muchas gracias! Nos alegra que el tutorial te haya sido de ayuda. Muchos éxitos y saludos!
April 08 2021
excelente explicacion .ahora voy a probarlo todo .lles digo cuando funcione.Gracias por el curso.
April 13 2021
Muchas gracias por tus palabras, Aliana. Nos alegra que te haya gustado el artículo. Muchos éxitos!