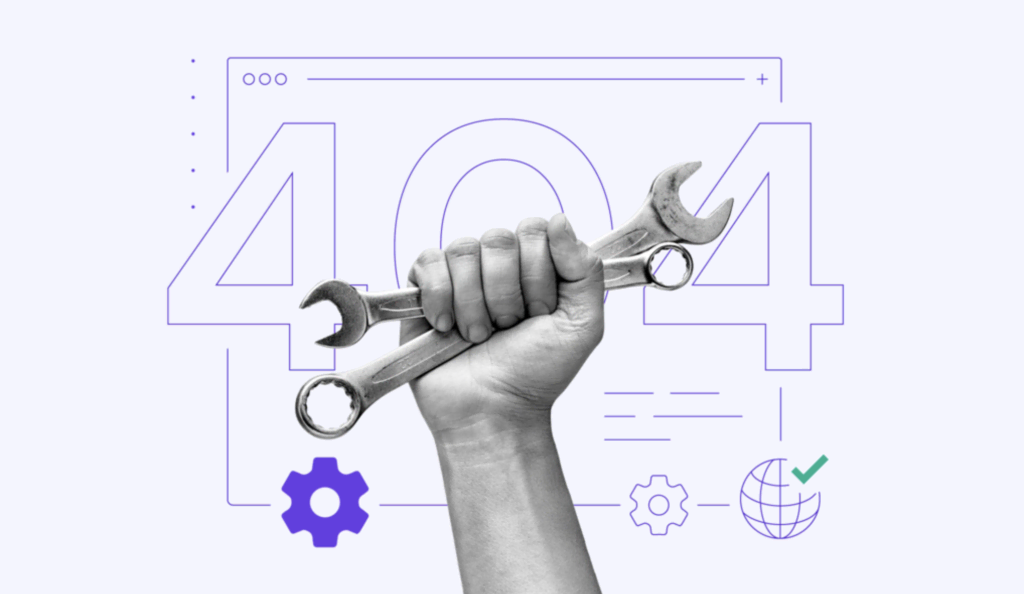ERR_CONNECTION_CLOSED: Qué es y 3 formas de solucionarlo
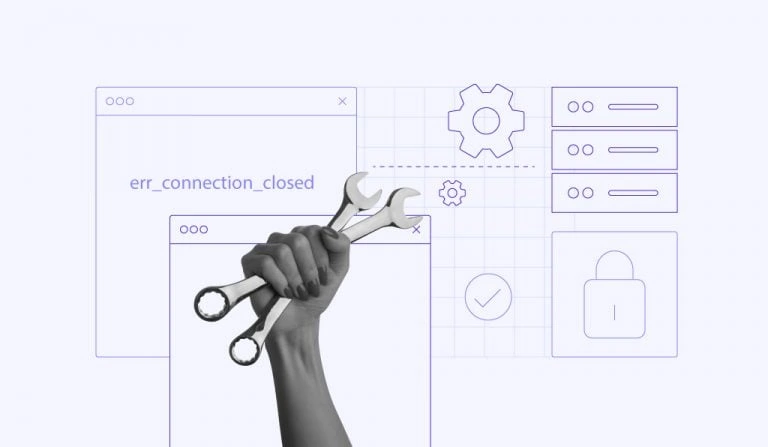
Si utilizas Google Chrome, es probable que te hayas encontrado con el mensaje de error ERR_CONNECTION_CLOSED.
Este problema indica que la conexión con el sitio web está interrumpida debido a un fallo del servidor o del servicio de alojamiento. Por lo tanto, el host de destino no puede procesar la solicitud y envía la respuesta ERR_CONNECTION_CLOSED en su lugar.
En este artículo, te explicaremos las posibles causas del problema de Chrome ERR_CONNECTION_CLOSED y discutiremos tres métodos eficaces para solucionarlo.
| Código del error | ERR_QUIC_PROTOCOLO_ERROR |
| Tipo de error | Error de protocolo del navegador |
| Causas del error | Protocolo QUIC Extensiones de terceros incompatibles Configuración incorrecta del proxy Conexión a Internet deficiente Certificado SSL comprometido |

Tabla de Contenidos
¿Qué significa ERR_CONNECTION_CLOSED?
ERR_CONNECTION_CLOSED es un error de Chrome que indica que el navegador no consigue conectar con el servidor web. Por lo tanto, la conexión se cierra y se produce el error. Esto puede ocurrir por varios motivos, como una ruta nula, pocos recursos del hosting, caché dañada, conexión a Internet lenta y problemas con el servicio VPN.
Algunas causas comunes del error de conexión cerrada incluyen:
- Ruta nula: el servidor o host puede experimentar un tiempo de inactividad, haciendo que el sistema no esté disponible.
- Alcanzar los límites del servidor: el uso actual del alojamiento puede sobrecargar los recursos del servidor.
- Conexión a Internet: una conexión a Internet lenta o inestable puede interrumpir la conexión a la red.
- Caché del navegador o DNS: una caché dañada puede causar problemas de conectividad.
- Problemas con el servicio de Red Privada Virtual (VPN): algunos ajustes del software VPN pueden bloquear determinados sitios.

3 métodos efectivos para solucionar ERR_CONNECTION_CLOSED
Antes de pasar a los métodos para solucionar el error ERR_CONNECTION_CLOSED, te recomendamos probar primero algunas soluciones rápidas. Merece la pena probar estos métodos para asegurarte de que el error no es sólo un fallo temporal. Aquí varias soluciones que deberías probar:
- Comprueba tu conexión a Internet accediendo a otros sitios web.
- Reinicia el router de Internet para solucionar los problemas de conectividad.
- Comprueba si el sitio web sólo está caído para ti o para los demás. Así te asegurarás de que el problema está en el servidor o en el dispositivo que utilizas.
- Borra la caché del navegador a través de la configuración de Chrome para borrar los datos de navegación y el historial.
- Desactiva tu servicio VPN o servidor proxy, ya que puede bloquear el sitio web al que intentas acceder.
- Purga la caché DNS para eliminar todos los registros de búsqueda DNS existentes y establecer una nueva conexión utilizando los más recientes.
- Accede al sitio web utilizando una conexión de red diferente para asegurarte de que tu proveedor de servicios de Internet (ISP) no bloquea el sitio que intentas visitar.
- Desactiva temporalmente el sistema cortafuegos o el software antivirus, ya que pueden bloquear determinados sitios web.
- Restablece la configuración predeterminada de Chrome. Al hacerlo, también se eliminarán todas las extensiones instaladas, las cookies y otros datos temporales del sitio.
- Utiliza el DNS de Google.
- Vuelve a instalar Chrome.
Si ninguna de las soluciones anteriores resuelve el error, procede con los siguientes métodos.
1. Comprueba la dirección IP del alojamiento
El error ERR_CONNECTION_CLOSED puede producirse si el alojamiento web está experimentando una ruta nula. La forma más sencilla de comprobar si el servidor está en funcionamiento es mediante el comando ping.
El comando ping enviará un paquete de datos al host de destino y lo transmitirá a través del conmutador y el router de la red. El comando suele enviar de cuatro a cinco pings a la vez para asegurarse de que el resultado es válido.
Al recibir un paquete de datos, la máquina con la dirección especificada devuelve una respuesta pong, confirmando que está en línea.
Antes de ejecutar el comando, asegúrate de conocer la dirección de Protocolo de Internet (IP) de tu hosting. Si eres usuario de Hostinger, puedes encontrarla en hPanel -> Hosting -> Detalles del plan.

A continuación cómo hacer ping a una dirección IP en Windows:
- Abre el Símbolo del sistema escribiendo en el campo de búsqueda de la barra de tareas. Alternativamente, utiliza el atajo de teclado WIN + R, escribe cmd y pulsa Intro.
- Ejecuta el comando ping junto con el nombre de dominio o la dirección IP que deseas comprobar. Por ejemplo, haremos ping a 8.8.4.4.

- Pulsa Intro. La respuesta pong aparecerá cuatro veces.

El Símbolo del sistema mostrará las estadísticas de ping al final de la cuarta respuesta.

Sigue estos pasos para hacer ping a una dirección IP en macOS:
- Accede a Terminal haciendo clic en el icono Launchpad del Dock y escribiendo en el campo de búsqueda. Alternativamente, selecciona Finder, abre /Aplicaciones/Utilidades y haz doble clic en Terminal.
- En este ejemplo, introduciremos ping 8.8.8.8.

- Para detener la ejecución del comando ping, pulsa Ctrl + C. Las estadísticas de ping se mostrarán una vez cerrada la conexión.

Aquí cómo hacer ping a una dirección IP en Ubuntu:
- Abre Terminal utilizando el atajo de teclado Ctrl + Alt + T. En su defecto, haz clic en el botón Mostrar aplicaciones en la esquina inferior izquierda de tu pantalla y escribe Terminal.
- Ejecuta el comando ping seguido de la dirección IP que deseas comprobar.

- Pulsa Ctrl + C para cerrar la conexión y aparecerán las estadísticas de ping.

Como alternativa, puedes comprobar el estado del servidor del sitio web utilizando herramientas de ping en línea, como DNSChecker, ping.eu y PingTool.org.
Si el host no envía una respuesta pong, puede estar causando el problema ERR_CONNECTION_CLOSED.
2. Comprueba los recursos del alojamiento
El mensaje de error ERR_CONNECTION_CLOSED puede aparecer si tu alojamiento está alcanzando sus límites de recursos. Para evitar este problema, recomendamos supervisar continuamente la CPU, la memoria, los procesos, los procesos de entrada, los inodos y el uso del disco.
Ten en cuenta que superar los límites de recursos también puede causar el mensaje de error 503 Service Unavailable.
A continuación te indicamos cómo comprobar el Uso de recursos para los usuarios de Hostinger:
- Accede a tu cuenta de Hostinger.
- En el panel de control hPanel, selecciona la pestaña Hosting.
- Haz clic en la opción Uso de Recursos.

- Consulta las pestañas Uso de CPU, Uso de RAM, Procesos y I/O. Comprueba si alguna de ellas ha alcanzado la capacidad máxima de tu plan.



- Si los Procesos alcanzan el límite, desplázate hacia abajo hasta encontrar la opción Detener procesos activos, haz clic en ella y luego en Confirmar. Sin embargo, esto es sólo una solución temporal. Aún tienes que encontrar la causa principal desactivando ciertos plugins y reduciendo el número de tareas cron en ejecución.

- Si la mayoría de los parámetros dentro de Uso de recursos son constantemente altos, intenta optimizar el sitio web.
- Si se producen picos repentinos tanto en el Uso de recursos como en el Total de solicitudes, el error puede deberse a ataques DDoS. Para resolver este problema, aplica las mejores prácticas de seguridad de sitios web.
Alternativamente, comprueba el uso de disco y de inodos para determinar la causa raíz de este mensaje de error. Esto lo puedes verificar en el mismo panel de Uso de recursos.
Si una o ambas estadísticas están alcanzando los límites, elimina los archivos innecesarios mediante el Administrador de archivos para reducir los recursos utilizados.
Si has comprobado los recursos de tu alojamiento y siguen estando dentro de los límites, lo mejor es realizar una transferencia de servidor. Nuestro equipo de Customer Success puede ayudarte con el procedimiento.
3. Contacta al servicio de asistencia
Dado que el error de conexión cerrada se produce en el lado del servidor, puede ser complicado solucionarlo desde el lado del cliente. Aunque existen métodos para probar en ese extremo, la mayoría requieren conocimientos técnicos previos.
Así que si las soluciones anteriores no pueden arreglar ERR_CONNECTION_CLOSED en el sitio web, te sugerimos ponerte en contacto con tu proveedor de alojamiento o de servicios de Internet para obtener ayuda.
Mensajes de error similares a ERR_CONNECTION_CLOSED
Aquí cinco mensajes de error comunes similares al error de conexión cerrada:
ERR_CONNECTION_TIMED_OUT

ERR_CONNECTION_TIMED_OUT indica que el navegador está intentando cargar más de lo que el servidor puede manejar, sobrecargando así el sistema.
Este problema puede producirse por muchas razones, como que se hayan superado los límites de recursos del alojamiento, una configuración incorrecta de Internet, problemas de conexión VPN o una configuración defectuosa del servidor proxy.
Aparte de eso, el mensaje de error de conexión caducada puede ocurrir si tu conexión a internet es lenta. Por lo tanto, el sistema no puede establecer una conexión fiable con el servidor y tarda demasiado en responder.
ERR_CACHE_MISS

ERR_CACHE_MISS es un problema común del navegador Chrome que indica un problema relacionado con el almacenamiento en caché o una configuración DNS incorrecta. Sin embargo, es más una advertencia que un error estándar.
El mensaje Confirmar reenvío de formulario puede aparecer cuando un usuario vuelve a cargar una página web o hace clic en el botón Atrás después de enviar un formulario a un sitio. Suele aparecer junto con el error ERR_CACHE_MISS.
El propósito de esta advertencia es evitar que el navegador Google Chrome duplique involuntariamente la información introducida en un formulario web.
ERR_NAME_NOT_RESOLVED

Cuando visitas un sitio web, tu ordenador envía una petición DNS para obtener la dirección IP del servidor.
A veces, el sitio web puede haberse trasladado a otra dirección, pero el sistema sigue almacenando en caché la antigua. Como el navegador no encuentra la dirección IP del dominio que quieres visitar, lanza el mensaje de error ERR_NAME_NOT_RESOLVED.
Entre las posibles causas de este problema se incluyen problemas con la configuración o la caché de DNS, configuraciones de red local, un fallo en el sistema de cortafuegos y problemas con DNSSEC.
ERR_CONNECTION_REFUSED
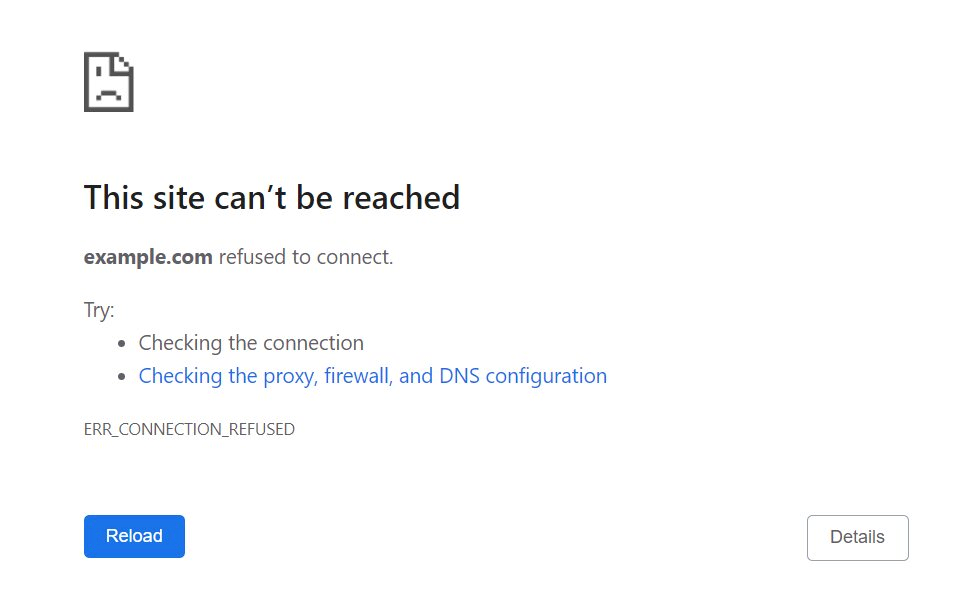
ERR_CONNECTION_REFUSED es un error típico de Google Chrome que indica que se ha rechazado el intento del navegador de conectarse a una página web.
Por lo general, se trata de un problema del lado del cliente relacionado con la configuración de la red local, las extensiones del navegador, la sincronización o las aplicaciones de terceros. En raras ocasiones, puede deberse a una caída del servidor.
Este error no solo aparece en Google Chrome. Microsoft Edge muestra “Hmmm…no se puede acceder a esta página”. Mientras tanto, Mozilla Firefox muestra el mensaje “No se puede conectar” en su lugar.
ERR_CONNECTION_RESET
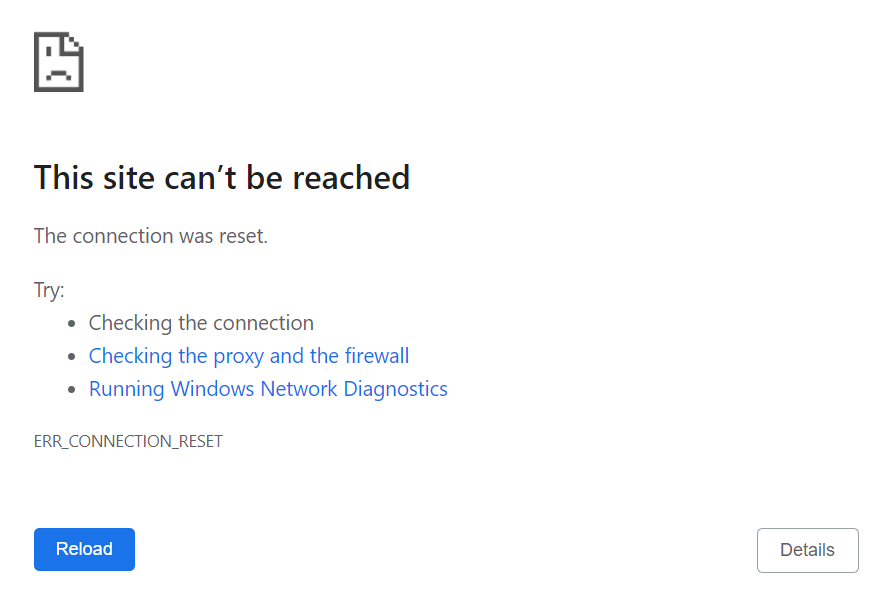
ERR_CONNECTION_RESET es un error frecuente de Chrome que se produce cuando el navegador no consigue conectar con un host de destino. En este caso, el servidor no puede procesar la solicitud ni devolver los datos al navegador.
Identificar la razón exacta de este mensaje de error puede ser complicado. En la mayoría de los casos, el problema radica en el cliente, como una configuración incorrecta de Chrome, la interferencia de software de terceros, una caché de navegador obsoleta, problemas con el dispositivo de red o un proxy defectuoso.

Conclusión
ERR_CONNECTION_CLOSED es un error típico de Chrome que indica que la conexión entre el navegador y el servidor está cerrada. Como el host de destino no consigue procesar la solicitud, ni enviar los datos, el navegador no puede cargar el sitio web.
Antes de examinar el estado del servidor, comprueba tu conexión a Internet, desactiva el servidor proxy, restablece la configuración de Chrome, borra la memoria caché, utiliza una red diferente, reinicia el router de Internet, desactiva el sistema de cortafuegos y vacía el DNS.
Si las soluciones anteriores no funcionan, verifica si la dirección IP está en línea, comprueba los recursos de alojamiento y ponte en contacto con el equipo de soporte de tu alojamiento.
Esperamos que este artículo te haya ayudado a solucionar este error de Chrome. No dudes en dejar un comentario si tienes alguna pregunta o sugerencia.