¿Qué es CLI, cómo se usa y por qué preferirla sobre GUI?
¿Qué es CLI? En pocas palabras, CLI significa interfaz de línea de comandos, por sus siglas en inglés. Es un programa que permite a los usuarios escribir comandos de texto instruyendo a la computadora para que realice tareas específicas.
A pesar de ser tan poderoso, el uso de CLI no siempre ha sido bien recibido. Los principiantes se muestran reacios a usarlo, pensando que es solo para usuarios avanzados. Pero eso no es verdad.
En este artículo, aprenderás todo lo que necesitas saber sobre CLI.
Descarga Glosario Completo de Desarrollo Web
Tabla de Contenidos
Las raíces de CLI
En la década de 1960, CLI se utilizó de forma intensiva.
En ese entonces, las personas solo tenían un teclado como dispositivo de entrada y la pantalla de la computadora solo podía mostrar información de texto. Los sistemas operativos como MS-DOS usaban la CLI como interfaz de usuario estándar.
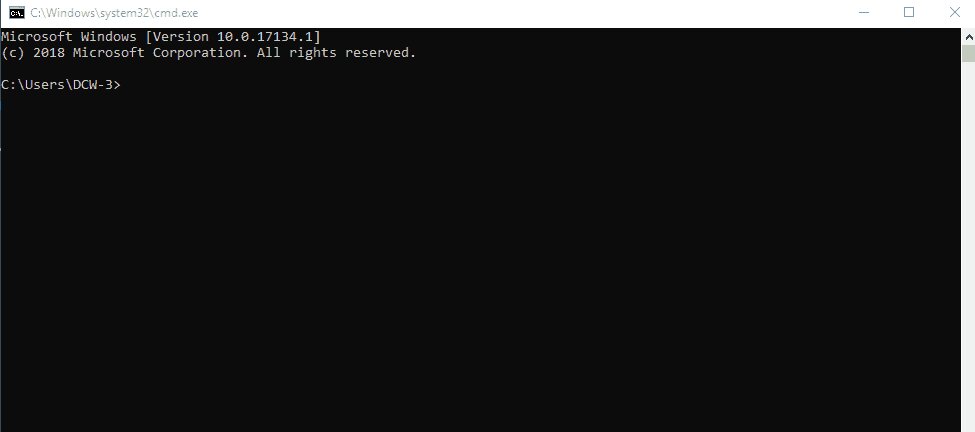
Básicamente, los usuarios tenían que escribir un comando en la CLI para realizar tareas, ya que esta era la única forma de comunicarse con la computadora.
Después de escribir un comando, el resultado que obtienen los usuarios es información de texto o una acción específica realizada por la computadora. Dicho esto, la clave es escribir el comando correcto.
Si los usuarios escriben el comando incorrecto, es probable que terminen eliminando los archivos incorrectos o cerrando accidentalmente el programa antes de guardar su trabajo. Esto es lo que la gente considera como el principal inconveniente de usar CLI.
Luego, después de años de usar solo un teclado y arriesgarse a hacer un mal uso de la línea de comandos, se inventó el mouse.
La invención de un mouse marcó el comienzo del método de apuntar y hacer clic como una nueva forma de interactuar con la computadora.
Este método es mucho más seguro para los usuarios promedio, por lo que los alejó de la CLI. Pero, más adelante, veremos que usar CLI es mejor.
Además, los sistemas operativos comenzaron a desarrollar una forma atractiva de computación, utilizando GUI (Graphical User Interaction). La propia GUI fue fenomenal debido al uso de botones y menús para representar comandos específicos. Se ha demostrado que este enfoque es muy intuitivo.
Hoy en día, la GUI se ha convertido en una forma común de computación. Sin embargo, la mayoría de los sistemas operativos aún ofrecen una combinación de CLI y GUI. Por ejemplo, los usuarios de Mac pueden escribir “cal” en el Terminal o hacer clic en la aplicación Calendario y obtener los mismos resultados.
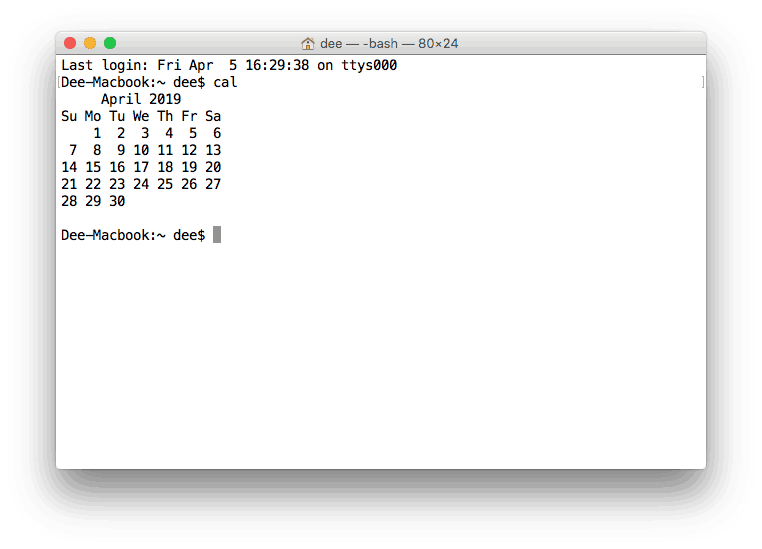
Shell: la base detrás de la CLI
Si nos sumergimos desde CLI en la parte más profunda de un sistema operativo, nos encontraremos con shell.
Shell es una interfaz de usuario responsable de procesar todos los comandos escritos en CLI. Lee e interpreta los comandos e indica al sistema operativo que realice las tareas solicitadas.
En otras palabras, un shell es una interfaz de usuario que administra CLI y actúa como el intermediario, conectando a los usuarios con el sistema operativo.
En la práctica, hay muchas cosas que un shell puede procesar, como:
- Trabajar con archivos y directorios
- Abrir y cerrar un programa
- Gestión de procesos informáticos
- Realización de tareas repetitivas
Entre muchos tipos de shell, los más populares son Windows shell (para Windows) y bash (para Linux y MacOS).
Windows Shell
El shell predeterminado en Windows es CMD.exe o el Command Prompt (símbolo del sistema). De hecho, Microsoft ha utilizado el símbolo del sistema desde los viejos tiempos, cuando MS-DOS era el sistema operativo principal.
Para abrir el símbolo del sistema, puedes hacer clic en Inicio -> Todos los programas -> Accesorios -> Símbolo del sistema. O, simplemente puedes presionar Windows+R, luego escribir CMD y presionar Enter.
Dependiendo de lo que necesites, escribe un solo comando o una combinación. También puedes escribir comandos que se ejecuten dentro de una secuencia (un comando se ejecuta tras otro).
El símbolo del sistema es tan robusto que puede administrar muchas cosas dentro del sistema operativo Windows:
- Cambiar directorios, enumerar directorios, contenido, etc.
- Manejo de redes, como mostrar configuraciones de redes IP.
- Administrar archivos, como cambiar el nombre, moverlos, etc.
- Administrar medios, como formatear y cambiar el nombre de los volúmenes.
Ahora, aprendamos a usar la sintaxis del Command Prompt:
- Cambio de directorio
Para navegar a un directorio o carpeta específicos en el símbolo del sistema, usa CD [ruta]. Asegúrate de agregar espacio antes de la ruta deseada. Por ejemplo:CD C:\Archivos de programa
- Cambio de nombre a archivo
Para cambiar el nombre de un archivo dentro de una carpeta específica, usa REN [unidad:] [ruta] [origen] [destino]. Si mencionas la ubicación, eso significa que el archivo renombrado se guardará en la misma carpeta. Por ejemplo:REN d: sintitulo.txt sintitulo1.txt
- Eliminar un archivo
Para eliminar un archivo desde el símbolo del sistema, usa DEL [nombre de archivo]. Si deseas agregar opciones como forzar eliminación, puedes agregarlas antes del nombre del archivo. Por ejemplo:DEL /F sintitulo.txt
- Cambio de nombre a disco de volumen
Para editar el nombre de un disco de volumen específico, usa LABEL [unidad:] [nuevo nombre]. Ten en cuenta que puedes usar hasta 32 caracteres en el volumen NTFS y 11 en el volumen FAT. Por ejemplo:D:\ > LABEL d:MyData
Bash
Bash son las siglas de Bourne Again SHell y fue desarrollado por la Fundación Free Software.
Es un tipo de shell que se utiliza en MacOS y en muchas distribuciones de Linux. Sin embargo, también puedes instalar bash Linux en Windows 10.
En Linux, el shell Bash es uno de los muchos shells que pueden usar los usuarios de Linux. Los otros tipos son shell Tchs, shell Ksh y shell Zsh.
En la mayoría de las distribuciones de Linux, el shell se encuentra en el menú Utilidades. Si usa el escritorio Gnome, el nombre es Terminal, pero si usa KDE, el nombre es Konsole.
Mientras tanto, en MacOS, el programa es Terminal.app. Para ejecutar este programa, ve a Aplicación -> Utilidades -> Terminal. O simplemente puedes escribir terminal usando la búsqueda de Spotlight.
Una vez que se abra la terminal, puedes comenzar a escribir un comando. Básicamente, la mayoría de los comandos constan de: el comando en sí, el argumento y la opción.
Si bien el comando contiene la instrucción que queremos realizar, el argumento indica dónde debe operar el comando y la opción solicita la modificación de la salida.
Ahora es el momento de aprender a usar el shell.
Para empezar, necesitas conocer la sintaxis para trabajar con el shell. Esto también se conoce como secuencias de comandos de Shell, son formas de usar la secuencia de comandos en la CLI para ejecutar ciertas tareas.
Si bien hay muchos comandos que puedes usar con CLI, todos se dividen en dos categorías:
- Los comandos que manejan los procesos
- Los comandos que manejan los archivos
Para comprender la sintaxis de comandos en MacOS, aprendamos de estos ejemplos:
- Lista todos los archivos en una carpeta
Para saber qué archivos hay en una carpeta específica, usa ls.
El comando predeterminado excluirá los archivos ocultos. Para mostrar todos los archivos, puedes agregar -a. Por ejemplo:ls -a
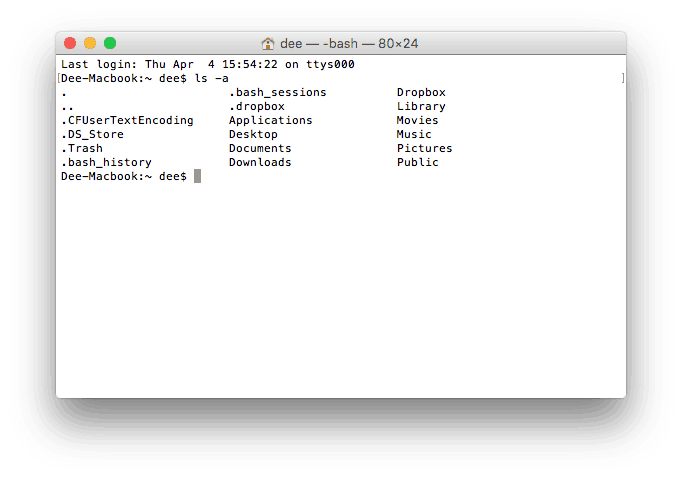
- Cambiar de directorio
Para moverte a un directorio específico, usa cd destination. Por ejemplo:cd ~/Escritorio
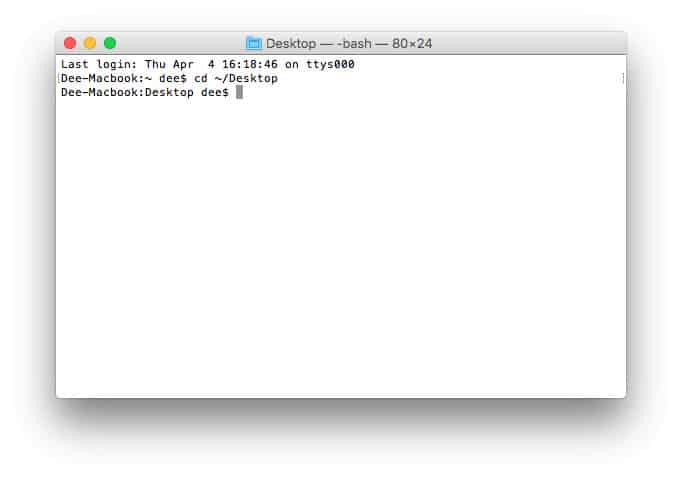
- Renombrar archivo
Para cambiar el nombre de un archivo dentro de una carpeta específica, usa mv source destination. Ten en cuenta que debes asegurarte de que el nombre del archivo y la extensión. Por ejemplo:mv ~/Desktop/sintitulo.rtf ~/Desktop/sintitulo1.rtf
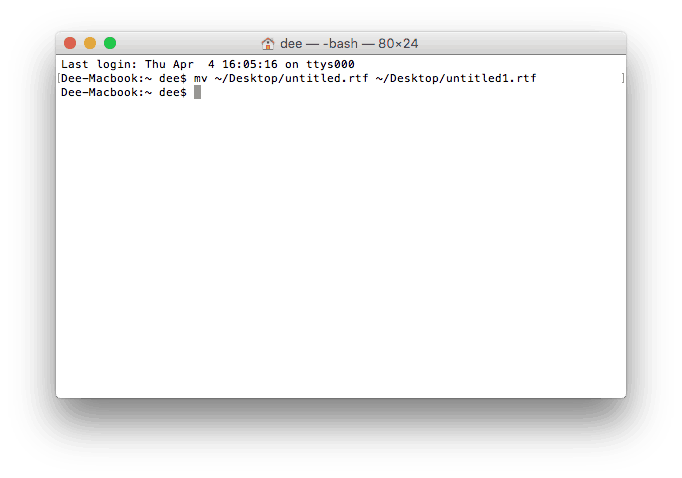
- Eliminar un archivo
Para eliminar un archivo en la carpeta específica, usa rm Para evitar eliminar el archivo incorrecto, asegúrate de ir primero a la carpeta de destino correcta. Por ejemplo:rm sintitulo.rtf
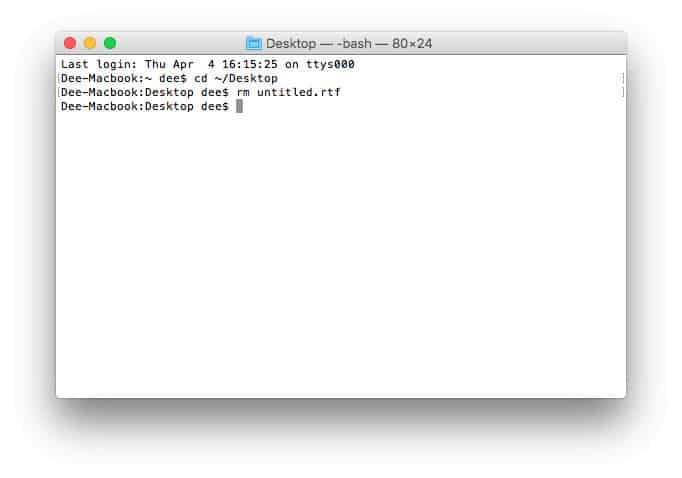
Una vez más, es importante escribir el comando correcto. Eso significa que debes prestar atención a cada carácter que uses, incluido el espacio. No solo eso, asegúrate de escribir el nombre de archivo correcto.
Si por ciertas razones deseas detener el proceso en curso en el Símbolo del sistema o Bash, simplemente presiona Control+C.
¿Por qué usarías CLI en lugar de GUI?
Como mencionamos antes, la GUI se desarrolló dentro del sistema operativo tan pronto como el mouse se convirtió en un nuevo dispositivo de entrada para operar la computadora.
Debemos admitir que la GUI es visualmente atractiva y fácil de entender. Pero, para algunas tareas que son vitales, la CLI es mucho más poderosa.
A continuación, nos gustaría destacar algunos puntos por los que usarías CLI en lugar de GUI. Sin embargo, puedes elegir en función de tu tipo de trabajo.
- Menos recursos
No es un secreto que el programa basado en texto necesita muy pocos recursos de tu computadora. Esto significa que con CLI puedes realizar tareas similares con recursos mínimos. - Alta precisión
Puedes utilizar un comando específico para apuntar a destinos específicos con facilidad. Siempre que no escribas el comando incorrecto, funcionará de maravilla. Una vez que aprendas los conceptos básicos, escribir sintaxis no es tan difícil como podrías pensar. - Amigable con tareas repetitivas
La GUI se ha desarrollado bien a lo largo de los años. Sin embargo, es posible que el sistema operativo no te brinde todos los menús y botones para realizar todas las tareas. Una de las razones es la seguridad. Esto te dejará abrumado si tienes que hacer tareas repetitivas. Por ejemplo, cuando tienes que manejar cientos de archivos dentro de una carpeta, CLI te permite usar un solo comando para automatizar la repetición fácilmente. - Poderoso
La mayoría de los sistemas operativos actuales evitan que arruines el proceso central del sistema. Windows tiene protección del sistema y MacOS tiene SIP (Protección de integridad del sistema). No podrás realizar determinadas tareas que estén protegidas por el sistema. Sin embargo, con CLI, tendrás control total sobre tu sistema.
Para darte una ilustración, existe un método llamado PSD a HTML en el desarrollo de sitios web.
En PSD a HTML, el proceso comienza con la creación de una maqueta en Photoshop. Luego, el documento de Photoshop (PSD) se convierte a HTML.
La conversión de PSD a HTML implica un trabajo codificado a mano. El desarrollador se asegurará de que el código utilizado en la conversión esté limpio. Esto es importante para aprobar el cumplimiento de W3C.
El cumplimiento de W3C asegurará que el sitio web tenga un buen código para hacerlo compatible con todos los navegadores.
Por lo tanto, comprender el código es vital para comprender el proceso central.
Lo mismo ocurre con CLI en el sistema operativo. Si bien la GUI puede parecer atractiva, CLI es liviana, potente y sencilla.

Conclusión
A pesar de un largo debate que hace ver que CLI es solo para expertos, ahora has aprendido que también es para usuarios promedio.
El hecho de que la mayoría de los sistemas operativos aún proporcionen CLI junto con GUI demuestra que CLI es crucial. Además, el uso de CLI da más puntos positivos que GUI porque:
- Necesita menos recursos
- Asegura alta precisión
- Maneja tareas repetitivas fácilmente
- Es poderoso
Ahora, puedes empezar a trabajar con CLI.

Comentarios
July 29 2021
Excelente, muchas gracias, me despejaste algunas dudas.
August 03 2021
Hola Nat! Qué bueno, nos alegra mucho. Saludos!